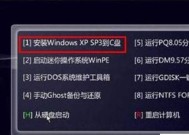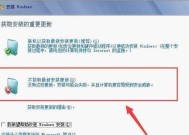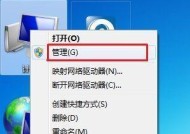如何使用U盘安装电脑系统(详细步骤和注意事项)
- 综合领域
- 2025-01-23
- 19
- 更新:2024-12-27 11:57:15
随着计算机技术的不断发展,人们对于电脑系统也有着越来越高的要求。而对于一些老旧的计算机,系统升级或更换成为必须。而使用U盘安装电脑系统则成为了一种非常方便的选择。本文将详细介绍如何使用U盘安装电脑系统,帮助大家轻松搞定系统升级。
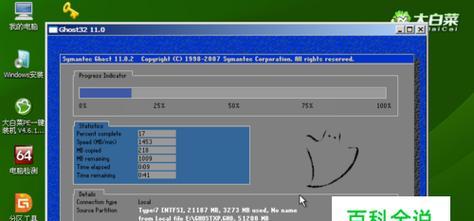
一、准备工作
在进行U盘安装电脑系统之前,我们需要进行一些准备工作,确保能够成功安装。
1.确认计算机配置
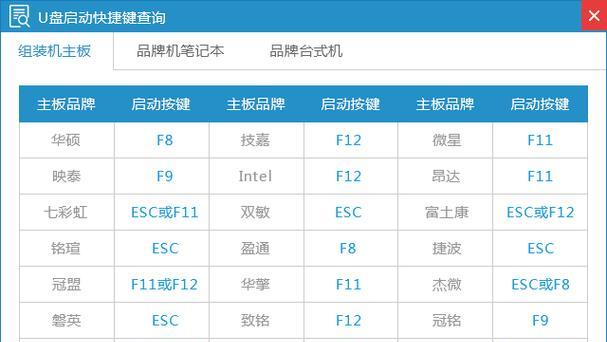
在进行系统安装之前,我们需要确认计算机的配置是否符合要求。不同的操作系统对于计算机配置有不同的要求,需要进行确认。
2.下载系统镜像文件
我们需要下载相应的系统镜像文件,并将其保存到本地。
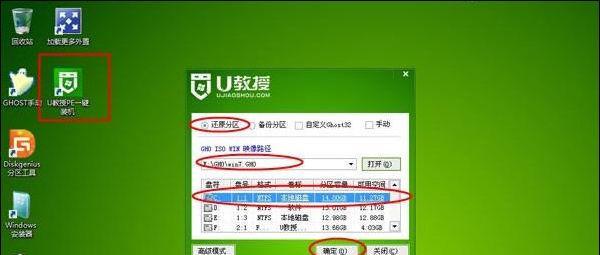
3.选择合适的U盘
U盘需要有足够的存储空间,一般来说需要大于8GB。并且需要选择速度较快的U盘,以提高安装速度。
二、制作启动U盘
在进行系统安装之前,我们需要先制作一个启动U盘。制作启动U盘有两种方法,分别是使用命令行和使用专业工具。
4.使用命令行制作启动U盘
打开命令提示符窗口,输入“diskpart”并回车。再输入“listdisk”命令,列出当前计算机上的磁盘列表。接着输入“selectdiskX”(X为U盘对应的磁盘号),然后输入“clean”,清空U盘上的所有数据。之后输入“createpartitionprimary”,创建一个主分区。接着输入“selectpartition1”,选择创建的分区,并输入“formatfs=fat32quick”对分区进行格式化。最后输入“active”,激活分区并退出命令提示符窗口。
5.使用专业工具制作启动U盘
目前市面上有很多专业的U盘启动制作工具,例如UltraISO、Windows7USBDVDDownloadTool等。使用这些工具制作U盘启动盘相对简单方便。
三、进入BIOS设置
在使用U盘安装电脑系统时,我们需要先进入BIOS设置,以更改启动顺序。
6.进入BIOS设置
开机时按下电脑制造商规定的进入BIOS设置的按键,进入BIOS设置界面。不同的计算机厂商的进入方式不同,需要进行查询。
7.更改启动顺序
在BIOS设置界面中,找到“Boot”选项。在“BootPriority”中选择U盘,将其排在第一位。保存更改并重启电脑。
四、开始安装系统
现在,我们已经完成了准备工作,制作了启动U盘,并进入BIOS设置,可以开始安装系统了。
8.进入安装界面
重启计算机后,会进入系统安装界面。根据提示进行选择,选择进行新安装或升级。
9.安装操作系统
进入安装界面后,我们需要选择进行安装的操作系统,并进行相关设置。
10.授权
在安装操作系统时,需要进行授权。如果已经购买正版系统,则可以输入激活码进行激活。如果没有购买,则需要购买授权码。
11.确认安装选项
在进行安装之前,需要确认安装选项,例如安装位置、系统语言等。
12.等待安装
安装过程需要一定时间,在此期间需要耐心等待。
五、安装后的处理
当系统安装完成后,我们还需要进行一些必要的处理,以确保系统的稳定性。
13.安装驱动程序
安装完成后,我们需要安装相应的驱动程序,以确保硬件设备的正常使用。
14.安装应用程序
安装完成后,我们需要安装相应的应用程序,以满足我们的工作和娱乐需求。
15.备份系统
在安装完成后,我们需要对系统进行备份,以便在发生意外情况时进行恢复。
使用U盘安装电脑系统是一种简单方便的方式。但在进行安装时需要注意一些细节问题,以确保系统能够正常使用。希望本文能够帮助大家顺利完成系统安装。