如何使用笔记本调整分辨率(简单易学的调整分辨率方法)
- 综合领域
- 2025-01-23
- 19
- 更新:2024-12-27 11:56:58
在今天的高清时代,我们越来越注重画面的质量,分辨率也成为了我们选择电脑的重要指标。但有时我们会遇到电脑分辨率不合适的情况,这时怎么办呢?本文将介绍如何使用笔记本调整分辨率,轻松解决这一问题。
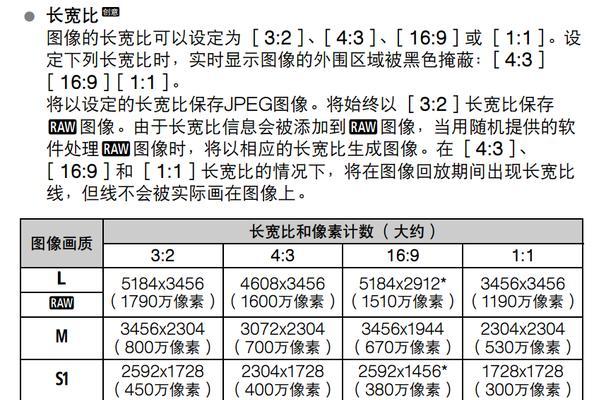
了解分辨率的概念及影响
分辨率是指屏幕上水平和垂直的像素点数量。分辨率越高,屏幕显示的图片越清晰,但同时会占用更多的系统资源。在选择分辨率时需要根据实际情况进行权衡。
查看笔记本屏幕的默认分辨率
每个笔记本屏幕的默认分辨率都是不同的,可以在“控制面板”中找到“显示”选项进行查看。一般情况下,笔记本屏幕的默认分辨率是最佳的,如果没有特殊需要,不建议随意更改。

通过缩放选项调整分辨率
Windows系统中自带的缩放选项可以帮助我们调整分辨率。在“显示”设置中,找到“缩放与布局”选项,选择适合自己屏幕的缩放比例即可。注意,这种方法并没有真正地改变分辨率,只是将显示的内容进行了缩放处理。
通过更改分辨率设置调整分辨率
如果想要真正地改变分辨率,可以在“显示”设置中找到“高级显示设置”,在“分辨率”选项中选择合适的分辨率。需要注意的是,分辨率越高,屏幕就越清晰,但同时会占用更多的系统资源。
通过显卡驱动程序调整分辨率
有些笔记本的显卡驱动程序中也可以进行分辨率调整。具体方法可以在笔记本的说明书或官方网站上查找。需要注意的是,如果没有相关经验,不建议随意更改显卡驱动程序的设置。
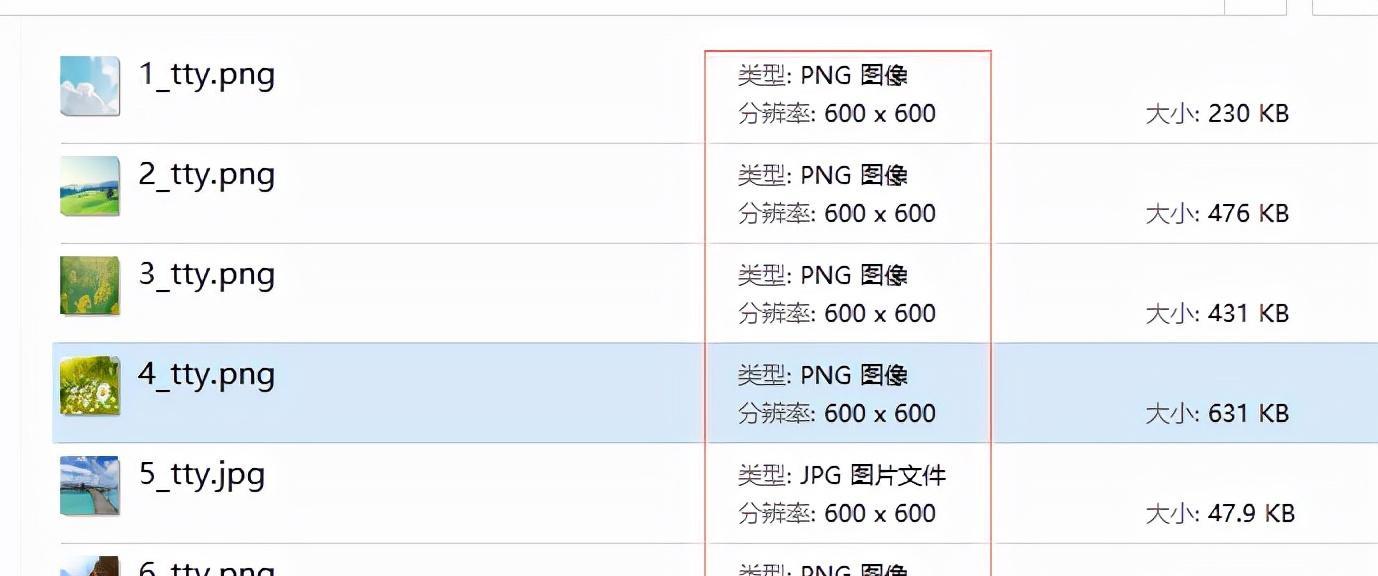
调整字体大小以适应分辨率
如果调整分辨率后发现字体过小难以阅读,可以通过“显示”设置中的“文本大小”选项进行调整。根据个人需求选择合适的字体大小即可。
调整图标大小以适应分辨率
同样地,如果调整分辨率后发现图标过小难以辨认,可以在“显示”设置中找到“缩放与布局”选项,在“更改文本、应用程序和其他项目的大小”中选择适合自己的选项。
注意分辨率与显示器的匹配
在选择分辨率时,需要注意分辨率和显示器的匹配。如果分辨率过高,有可能会造成显示器闪烁、颜色失真等问题。在选择分辨率时,需要考虑自己的显示器支持的最高分辨率。
尝试不同的分辨率调整方案
如果以上方法都不能解决分辨率问题,可以尝试一些第三方软件,如“PowerStrip”、“NvidiaControlPanel”等。但需要注意的是,这些软件可能会对电脑系统造成影响,操作前需要谨慎。
备份重要文件
在调整分辨率之前,最好备份一下电脑中的重要文件,以防操作失误导致数据丢失。
调整分辨率前后进行比较
在调整分辨率后,最好进行比较,以确定分辨率是否达到自己的要求。
根据实际需求进行调整
在调整分辨率时,需要根据自己的实际需求进行权衡。不同的应用程序、游戏等对分辨率的要求也不同。
注意电脑的散热
调整分辨率后,电脑可能会占用更多的系统资源,导致电脑过热。在操作前需要注意电脑的散热问题。
注意分辨率对眼睛的影响
长时间使用高分辨率的屏幕可能会对眼睛造成伤害。在选择分辨率时,需要根据自己的视力状况进行权衡。
通过本文的介绍,我们了解了如何使用笔记本调整分辨率,并解决了一些常见问题。在调整分辨率时,需要根据实际情况进行权衡,并注意操作前备份重要文件,以免操作失误导致数据丢失。











