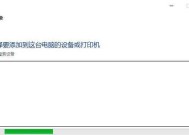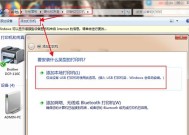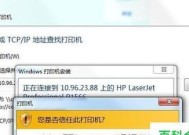如何通过分享电脑安装驱动器(实用的安装驱动器教程)
- 电脑技巧
- 2025-01-15
- 16
- 更新:2024-12-27 11:54:22
安装驱动器是保证电脑运行正常的重要步骤之一,然而在某些情况下,我们可能需要在多台电脑上安装同样的驱动器。那么怎么才能方便快捷地实现分享电脑安装驱动器呢?本文将为大家详细介绍分享电脑安装驱动器的方法和步骤。
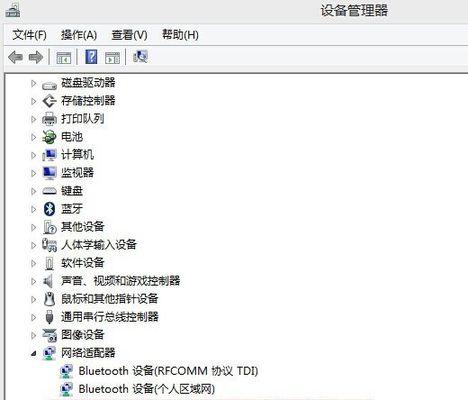
了解驱动器的概念和作用
在开始安装驱动器之前,我们需要了解什么是驱动器及其作用。驱动器是连接硬件设备和操作系统的桥梁,它能够向操作系统提供硬件设备的相关信息和控制信号,帮助操作系统识别和控制硬件设备。没有正确的驱动器,硬件设备将无法正常工作。
准备工作
在进行分享电脑安装驱动器之前,我们需要做好以下准备工作:1.准备好所需的驱动器文件;2.确保电脑已经联网,并且联网畅通;3.备份好重要数据,以防操作失误。
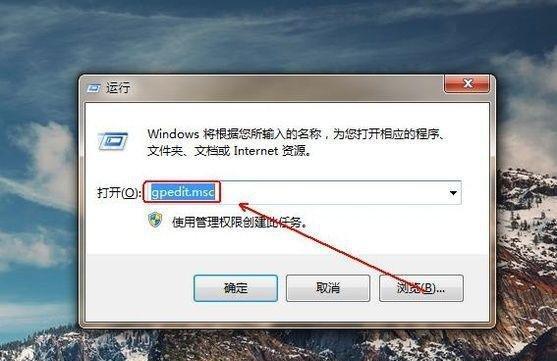
将驱动器文件保存到一个文件夹中
为了方便分享电脑安装驱动器,我们需要将所需的驱动器文件保存到一个文件夹中,并将这个文件夹放到一个易于访问的位置。
将文件夹共享
为了方便其他电脑访问这个文件夹,我们需要将这个文件夹设置为共享文件夹。右键点击这个文件夹,选择“属性”->“共享”->“高级共享”->勾选“共享此文件夹”->确定。
获取共享文件夹的地址
我们需要获取这个共享文件夹的地址,这样才能在其他电脑问这个文件夹。右键点击这个共享文件夹,选择“属性”->“共享”->“网络地址”->复制该地址。
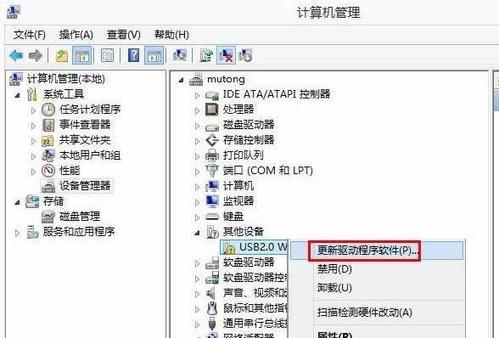
在其他电脑上打开共享文件夹
在其他需要安装同样驱动器的电脑上,我们需要打开共享文件夹,以便访问所需的驱动器文件。在资源管理器中输入共享文件夹的地址,即可打开共享文件夹。
复制驱动器文件到本地电脑
在打开的共享文件夹中找到所需的驱动器文件,将其复制到本地电脑中。
安装驱动器
在本地电脑中打开复制的驱动器文件,双击运行驱动程序,按照提示进行驱动器的安装。
重启电脑
在驱动器安装完毕后,我们需要重启电脑,以使驱动器生效。
验证驱动器是否成功安装
在电脑重启后,我们需要验证所安装的驱动器是否能够正常工作。打开设备管理器,查看硬件设备是否能够正常识别和控制。
更新驱动器
如果发现安装的驱动器版本过旧或出现其他问题,我们需要及时更新驱动器。在设备管理器中找到对应的硬件设备,右键点击,选择“更新驱动程序”->“自动搜索更新的驱动程序”->“安装”。
卸载驱动器
如果发现安装的驱动器不符合我们的需求,我们也可以卸载驱动器。在设备管理器中找到对应的硬件设备,右键点击,选择“卸载设备”->“卸载”。
如何避免安装驱动器时出现问题
在分享电脑安装驱动器时,有时会出现一些问题。为了避免出现这些问题,我们需要确保安装的驱动器版本与硬件设备相匹配,避免在安装驱动器过程中进行其他操作,避免从不可靠的网站下载驱动器文件等。
注意事项
在分享电脑安装驱动器时,我们需要注意以下几点:1.备份好重要数据;2.确保共享文件夹设置正确;3.不要在共享文件夹中存放敏感信息。
分享电脑安装驱动器能够方便快捷地在多台电脑上安装同样的驱动器。我们需要将驱动器文件保存到一个易于访问的位置,并将其设置为共享文件夹。在其他电脑问共享文件夹,复制驱动器文件到本地电脑,并进行安装即可。在进行安装驱动器时,我们需要注意一些避免问题和注意事项,以保证驱动器能够正常工作。