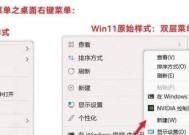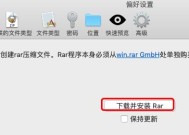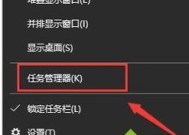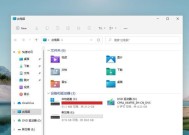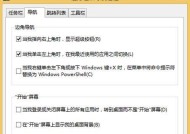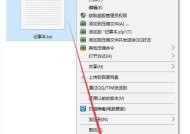Win11系统设备管理器查看详解(掌握Win11设备管理器查看方法)
- 家电经验
- 2025-01-11
- 18
- 更新:2024-12-27 11:51:42
设备管理器是Windows操作系统的一个重要工具,用于管理计算机中的硬件设备。本文将详细介绍如何在Win11系统中使用设备管理器查看计算机硬件设备情况,并且教你如何快速定位和解决设备问题。
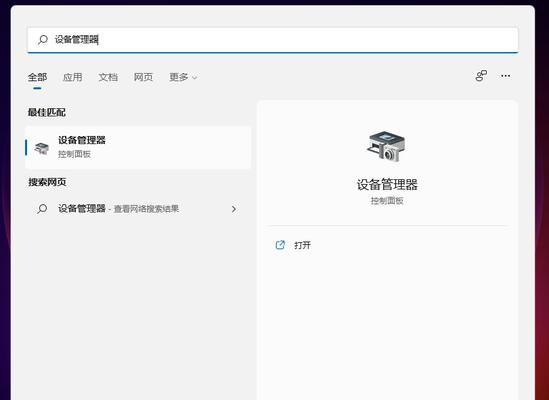
一、Win11系统中打开设备管理器
二、了解设备管理器中各个设备分类
三、查看计算机显示适配器
四、了解音频输入输出设备
五、查看计算机网络适配器
六、了解人体学输入设备
七、了解处理器和处理器组
八、了解存储控制器和磁盘驱动器
九、了解USB控制器和USB根集线器
十、查看笔记本电脑电池状态
十一、查看计算机BIOS信息
十二、了解人体学输入设备
十三、解决设备故障常见问题
十四、卸载设备驱动程序的方法
十五、更新设备驱动程序的方法
一、Win11系统中打开设备管理器
在Win11系统中打开设备管理器有两种方法,一种是使用快捷键Win+X打开快速链接菜单,然后选择设备管理器;第二种方法是在开始菜单中搜索设备管理器。
二、了解设备管理器中各个设备分类
Win11系统中的设备管理器将计算机中的硬件设备按照不同的类别进行归类。对于每个分类,我们可以展开查看该分类下包含的设备列表。
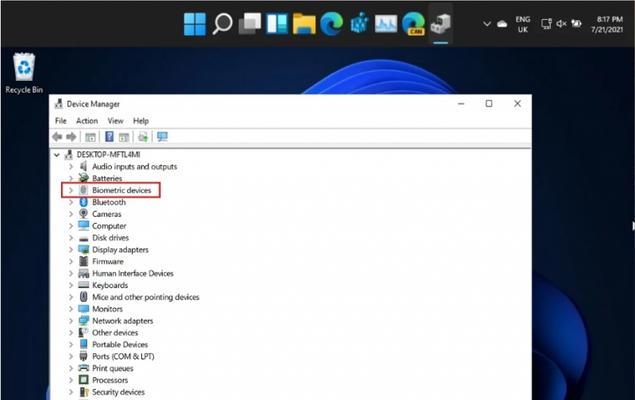
三、查看计算机显示适配器
在设备管理器中展开“显示适配器”分类,可以查看计算机当前所使用的显卡型号。如果需要更换显卡驱动或者查看显卡故障信息,可以在这里进行操作。
四、了解音频输入输出设备
在Win11系统中,音频输入输出设备包括麦克风、扬声器、耳机等。如果遇到音频无法正常工作的问题,可以通过设备管理器查看音频输入输出设备的状态,确定是否出现故障。
五、查看计算机网络适配器
网络适配器是连接计算机和局域网或互联网的关键组件之一。在设备管理器中查看网络适配器状态,可以确定网络连接是否正常,以及是否需要更新网卡驱动程序等。
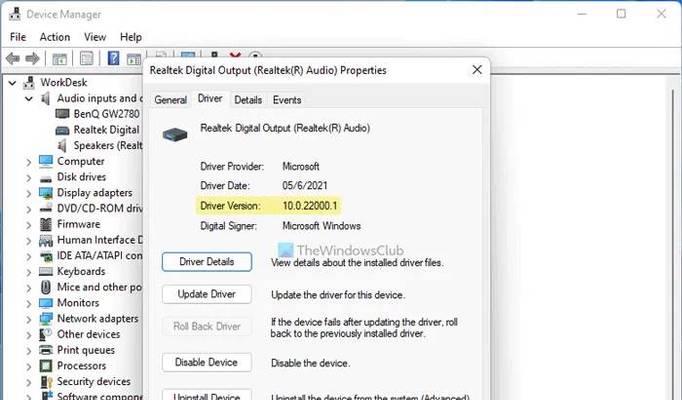
六、了解人体学输入设备
人体学输入设备包括鼠标、键盘、触摸板等。在设备管理器中,展开人体学输入设备分类,可以查看这些设备的状态和驱动程序信息。如果遇到鼠标或键盘失灵等问题,可以在这里进行检查。
七、了解处理器和处理器组
处理器是计算机中最重要的硬件设备之一,也是计算机性能的关键所在。在设备管理器中展开处理器分类,可以查看当前计算机的处理器型号、核心数、频率等信息。
八、了解存储控制器和磁盘驱动器
存储控制器和磁盘驱动器是计算机中的存储设备。在设备管理器中展开存储控制器和磁盘驱动器分类,可以查看当前计算机中的存储设备状态和驱动程序信息。
九、了解USB控制器和USB根集线器
USB控制器和USB根集线器是用于连接USB设备的关键组件。在设备管理器中,展开USB控制器和USB根集线器分类,可以查看USB设备的连接状态和驱动程序信息。
十、查看笔记本电脑电池状态
如果你正在使用笔记本电脑,那么你可以在设备管理器中查看笔记本电脑电池状态。通过查看电池状态,可以确定电池是否需要更换或者充电。
十一、查看计算机BIOS信息
BIOS是计算机硬件中的一个关键部件,它在计算机启动时进行硬件检测和初始化工作。在设备管理器中查看BIOS信息,可以确定计算机硬件配置和启动项设置等信息。
十二、了解人体学输入设备
人体学输入设备包括鼠标、键盘、触摸板等。在设备管理器中,展开人体学输入设备分类,可以查看这些设备的状态和驱动程序信息。如果遇到鼠标或键盘失灵等问题,可以在这里进行检查。
十三、解决设备故障常见问题
在Win11系统中,设备故障是一个常见的问题。针对不同的设备故障,有不同的解决方法。在本部分中,我们将介绍一些常见设备故障的解决方法。
十四、卸载设备驱动程序的方法
如果你需要卸载某个设备的驱动程序,可以在设备管理器中展开对应设备分类,然后右键点击设备名称选择“卸载设备”。在弹出的窗口中勾选“删除驱动程序”选项即可卸载设备驱动程序。
十五、更新设备驱动程序的方法
在Win11系统中,设备驱动程序的更新可以提高计算机性能和稳定性。如果你需要更新设备驱动程序,可以在设备管理器中展开对应设备分类,然后右键点击设备名称选择“更新驱动程序”。在弹出的窗口中选择“自动搜索更新的驱动程序”选项即可更新设备驱动程序。
本文介绍了Win11系统中设备管理器的使用方法,以及如何查看和解决常见的设备问题。通过掌握这些技巧,你可以更好地维护计算机硬件设备,并且提高计算机的性能和稳定性。