两台电脑如何建立共享网络(通过共享文件和打印机实现无缝连接)
- 电脑技巧
- 2025-01-12
- 26
- 更新:2024-12-27 11:51:33
在现代社会中,电脑已经成为我们生活和工作中不可或缺的工具。然而,有时我们可能需要将多台电脑连接在一起,以便实现文件共享和打印机共享等功能。本文将介绍如何通过简单的方法建立两台电脑之间的共享网络,使我们能够轻松地共享文件和打印机。

1.创建共享文件夹
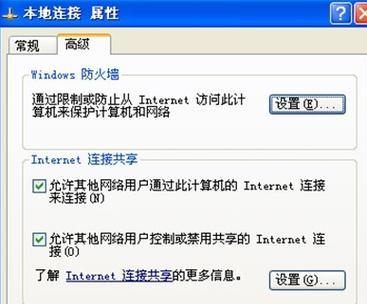
为了方便两台电脑之间的文件共享,我们首先需要在其中一台电脑上创建一个共享文件夹,并设置相应的权限。
2.打开网络和共享中心
通过打开控制面板中的“网络和共享中心”,我们可以查看和配置与网络相关的设置。
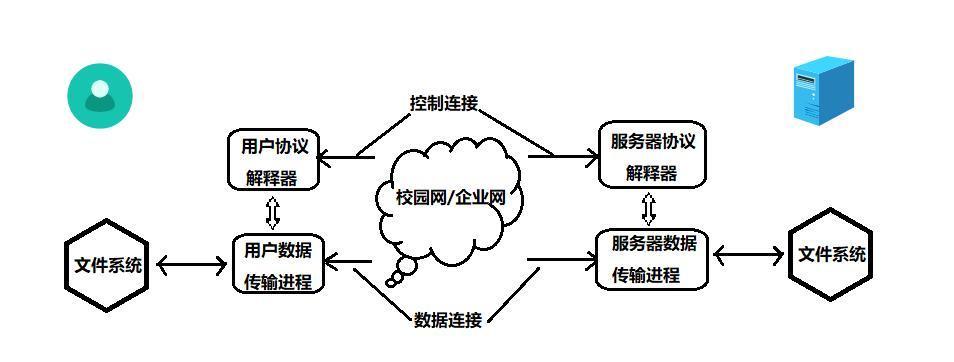
3.设置高级共享设置
在“网络和共享中心”中,点击“更改高级共享设置”链接,以便进行一些高级设置。
4.开启文件和打印机共享
在高级共享设置窗口中,找到“文件和打印机共享”选项,并确保它是开启状态。
5.分配共享文件夹权限
在高级共享设置窗口中,点击“权限”按钮,可以为其他电脑上的用户分配对该共享文件夹的访问权限。
6.配置防火墙
为了确保两台电脑之间的网络连接正常,我们需要在防火墙设置中允许共享文件和打印机的访问。
7.打印机共享设置
如果我们还需要在两台电脑之间共享打印机,我们可以通过在控制面板中找到“设备和打印机”选项,进行相应的设置。
8.添加网络打印机
在“设备和打印机”窗口中,我们可以选择添加网络打印机,以便将另一台电脑上的打印机添加到本地电脑。
9.确保网络连接正常
在完成以上设置后,我们需要确保两台电脑之间的网络连接正常。可以通过ping命令或者打开共享文件夹来测试连接。
10.共享文件和文件夹
现在,我们可以在两台电脑之间共享文件和文件夹了。只需将文件或文件夹复制到共享文件夹中,即可在另一台电脑问。
11.访问共享打印机
如果我们已经成功设置了打印机共享,那么可以通过选择网络打印机并安装驱动程序来访问该共享打印机。
12.更新共享设置
如果我们想要更改共享文件夹的权限或其他设置,可以在“网络和共享中心”中找到“更改高级共享设置”链接并进行相应的调整。
13.定期检查共享网络
为了确保共享网络的正常运行,我们应该定期检查两台电脑之间的连接是否稳定,并根据需要进行调整。
14.网络连接故障排除
如果我们遇到了网络连接故障,可以通过检查网络设置、防火墙和共享设置来排除问题,并重新配置网络连接。
15.共享网络的优势
通过建立两台电脑之间的共享网络,我们可以更加便捷地实现文件共享和打印机共享,提高工作和学习效率。
通过本文的介绍,我们了解到了建立两台电脑之间共享网络的方法。通过简单的设置,我们可以实现文件共享和打印机共享,方便地在两台电脑之间传输文件和打印文档。这种共享网络的建立将极大地提高我们的工作效率和生活便利性。











