手动GHOST安装系统教程(完整步骤详解)
- 生活窍门
- 2025-01-13
- 26
- 更新:2024-12-27 11:45:34
在电脑使用过程中,有时候会遇到系统出现问题的情况,这时候重新安装系统就是一个比较好的解决方法。在市面上,有很多安装系统的方法,其中比较常用的是GHOST。而手动GHOST安装系统相对于其他方法来说,操作更为灵活、自主。本篇文章将为大家详细介绍如何手动GHOST安装系统,并以15个段落分别展开讲解。
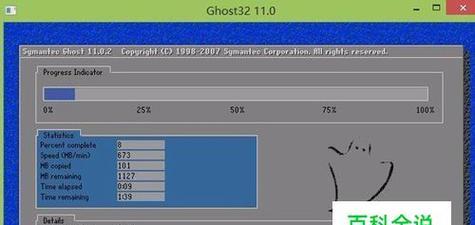
一:准备工作
我们需要准备一台电脑、U盘、GHOST文件。电脑需要处于正常使用状态,U盘需要能够正常识别,GHOST文件需要下载并保存在电脑中。
二:制作启动盘
将U盘插入电脑中,打开电脑管理器,找到U盘所在位置。在U盘中新建文件夹,并将GHOST文件复制到该文件夹中。在U盘中新建“ghost”文件夹,并将PE文件夹复制到该文件夹中。在U盘根目录下新建“autoexec.bat”文件,并在该文件中输入“ghost.exe-clone,mode=load,src=*.gho:1,dst=0:1-sure-rb”,保存文件即可。
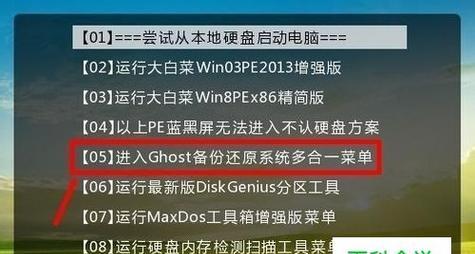
三:设置电脑启动项
将U盘插入电脑中,并重新启动电脑。在开机界面中,按下F2或F12键进入BIOS设置界面。在BIOS设置界面中,找到启动项设置,并将U盘设为第一启动项。保存设置后,退出BIOS界面,电脑即会从U盘启动。
四:选择GHOST镜像
在GHOST启动菜单中,按下F4键,进入GHOST镜像选择界面。在该界面中,通过方向键选择需要安装的系统镜像,并按下Enter键确认选择。
五:设置安装方式
在GHOST启动菜单中,按下F3键,进入GHOST高级选项界面。在该界面中,通过方向键选择“磁盘分区”选项,并按下Enter键确认选择。选择“自定义方式”并按下Enter键。
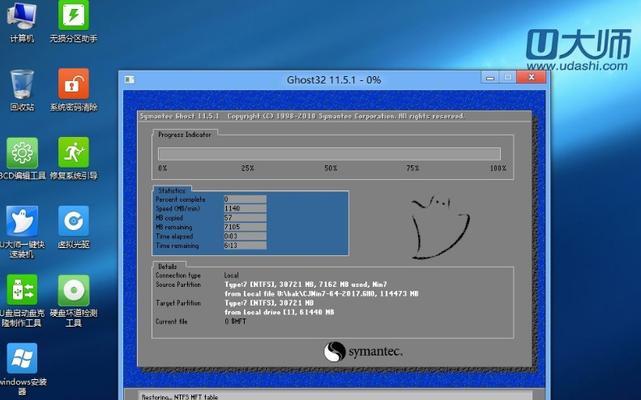
六:设置系统分区
在GHOST高级选项界面中,通过方向键选择“创建分区”选项,并按下Enter键确认选择。在弹出的窗口中,输入系统分区大小并确认。
七:设置数据分区
在GHOST高级选项界面中,通过方向键选择“创建分区”选项,并按下Enter键确认选择。在弹出的窗口中,输入数据分区大小并确认。
八:分区格式化
在GHOST高级选项界面中,通过方向键选择“分区格式化”选项,并按下Enter键确认选择。在弹出的窗口中,选择系统分区和数据分区,并按下Enter键确认选择。
九:开始安装
在GHOST高级选项界面中,通过方向键选择“开始还原”选项,并按下Enter键确认选择。在弹出的窗口中,选择系统分区作为安装目录,然后按下Enter键确认。
十:等待安装完成
系统安装过程中需要一定时间,安装过程中不要进行其他操作,等待安装完成即可。一般情况下,安装过程需要15-30分钟左右。
十一:安装完成后重启
安装完成后,电脑会自动重启。在重启过程中,需要保持U盘插入状态,直到电脑完全重启后才能将U盘拔出。
十二:设置电脑启动项
在电脑重启后,再次进入BIOS界面。在BIOS设置界面中,找到启动项设置,并将硬盘设为第一启动项。保存设置后,退出BIOS界面即可。
十三:系统初始化
在电脑重启后,系统需要进行一系列初始化操作。在初始化过程中,需要输入一些基本信息,如用户名、密码等。
十四:安装驱动程序
系统安装完成后,需要将电脑的驱动程序安装好。可以通过设备管理器来查看电脑设备的硬件情况,并下载相应的驱动程序进行安装。
十五:安装软件
系统安装完成后,还需要安装一些必要的软件。可以根据自己的需求来选择需要安装的软件,如浏览器、办公软件等。
通过以上步骤,我们可以手动GHOST安装系统,操作简单方便。在操作过程中,需要注意一些细节问题,如分区大小、镜像选择等。希望本篇文章能够对大家有所帮助,让你轻松搞定系统安装问题。







