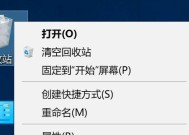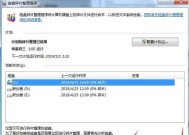快速清理C盘垃圾的终极技巧(轻松释放C盘空间)
- 生活窍门
- 2025-01-12
- 28
- 更新:2024-12-27 11:44:09
随着使用电脑时间的增加,C盘上的垃圾文件会逐渐积累,导致电脑性能下降、运行速度变慢。为了保持电脑的良好状态,我们需要定期清理C盘垃圾。本文将介绍一些快速清理C盘垃圾的技巧,帮助您轻松释放C盘空间,提升电脑性能。
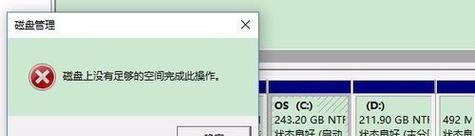
一、删除临时文件
通过删除临时文件夹中的文件,可以释放大量的C盘空间。在开始菜单中搜索“%temp%”,打开临时文件夹,选中所有文件并删除。
二、清理回收站
回收站是临时存放已删除文件的地方,它占据了不少C盘空间。右键点击回收站图标,选择“清空回收站”,确保彻底清除所有已删除文件。
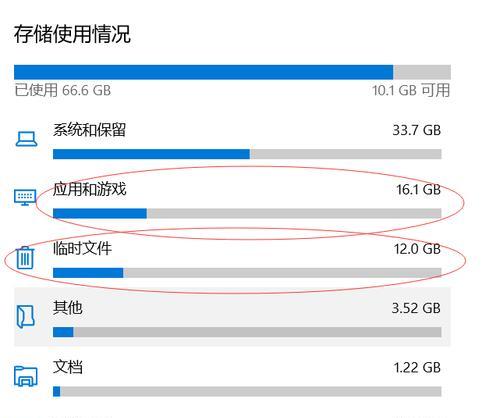
三、卸载不常用的程序
打开“控制面板”中的“程序和功能”,找到不常用或不需要的程序,并选择卸载。这将释放大量C盘空间并提高电脑性能。
四、清理浏览器缓存
浏览器缓存会占用大量C盘空间,导致电脑变慢。打开浏览器设置,找到“清除缓存”选项并执行清理操作。
五、清理系统日志文件
系统日志文件会逐渐增长,占据C盘空间。在开始菜单中搜索“EventViewer”,打开事件查看器,选择“Windows日志”下的“应用程序”和“系统”,右键点击日志文件并选择“清除”。
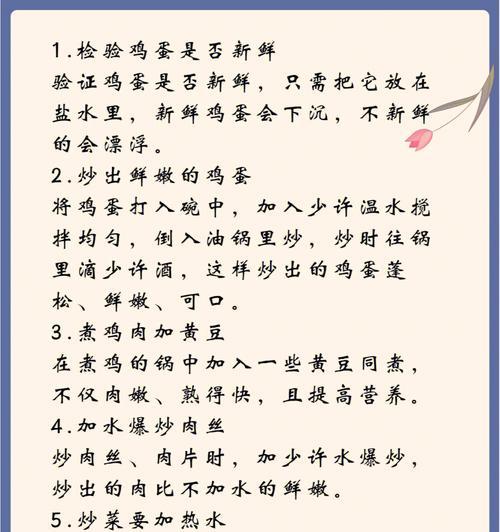
六、删除临时Internet文件
临时Internet文件夹中的内容也会占用C盘空间。在控制面板中找到Internet选项,在“常规”选项卡中点击“删除”按钮,勾选“临时Internet文件”并执行清理操作。
七、清理无效注册表项
使用注册表清理工具,可以扫描并清理无效的注册表项,释放C盘空间并提高系统性能。
八、清理下载文件夹
下载文件夹中的文件会逐渐积累,占据C盘空间。打开下载文件夹,删除不再需要的文件。
九、删除不必要的系统备份
Windows系统会定期创建系统备份,占据大量C盘空间。在“控制面板”中找到“备份和恢复”,删除不必要的系统备份文件。
十、清理大文件
在C盘中搜索大文件,找出占用较大空间的文件并删除或移动到其他位置。
十一、清理应用程序缓存
部分应用程序会产生大量缓存文件,占据C盘空间。打开相应应用程序的设置,找到清理缓存的选项并执行操作。
十二、关闭系统恢复
关闭系统恢复功能可以释放大量C盘空间。在“计算机”属性中找到“系统保护”,选择C盘并点击“配置”按钮,选择“关闭系统保护”。
十三、清理Windows更新文件
Windows更新文件会逐渐占据C盘空间。在开始菜单中搜索“磁盘清理”,选择C盘并点击“确定”按钮,勾选“Windows更新清理”并执行操作。
十四、压缩C盘文件
在C盘的属性设置中,选择“压缩此驱动器以节省磁盘空间”,将占用较大空间的文件进行压缩。
十五、定期清理C盘垃圾
定期进行上述操作,确保C盘始终保持干净整洁,提升电脑性能。
通过采取以上快速清理C盘垃圾的技巧,我们可以轻松释放C盘空间,提升电脑性能。定期清理垃圾文件是保持电脑良好运行状态的重要步骤,希望本文的技巧能帮助读者有效清理C盘垃圾。