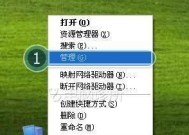台式电脑安装双硬盘教程(一步步教你如何分享台式电脑安装双硬盘)
- 生活窍门
- 2025-01-08
- 22
- 更新:2024-12-03 17:41:13
在日常使用中,我们经常需要更大的存储空间来存储文件、安装软件等。而分享台式电脑安装双硬盘是一种有效的扩展存储空间的方法。本文将详细介绍如何通过分享台式电脑安装双硬盘来实现扩展存储空间的步骤和注意事项。

1.确认硬件兼容性
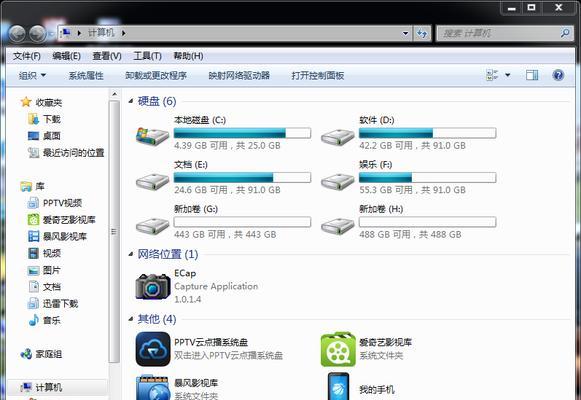
2.准备所需工具和材料
3.关机并断开电源
4.打开机箱并查看硬盘插槽
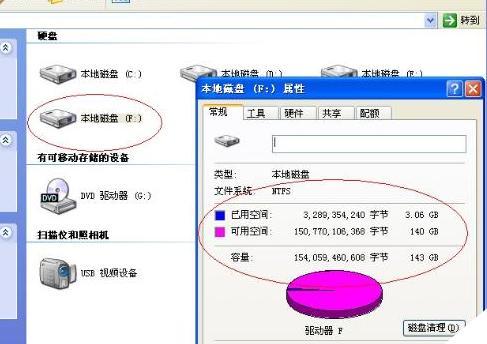
5.安装第二个硬盘
6.连接数据线和电源线
7.配置BIOS设置
8.启动电脑并检测硬盘
9.格式化和分区第二个硬盘
10.配置硬盘读写权限和共享设置
11.在操作系统中显示第二个硬盘
12.检查硬盘稳定性和读写速度
13.常见问题解决方法:无法识别硬盘
14.常见问题解决方法:硬盘读写速度慢
15.注意事项及安全建议
1.确认硬件兼容性:确保你的主板支持多硬盘安装,可以在主板说明书或制造商网站上查找相关信息。
2.准备所需工具和材料:准备一把螺丝刀、适用的数据线和电源线,以及一块适用的硬盘。
3.关机并断开电源:在操作前,务必将电脑关机,并断开电源,以确保操作安全。
4.打开机箱并查看硬盘插槽:使用螺丝刀打开台式机箱,查看可用的硬盘插槽位置。
5.安装第二个硬盘:将第二个硬盘固定在空闲的硬盘插槽上,并紧固螺丝以稳固固定。
6.连接数据线和电源线:使用数据线将第二个硬盘连接到主板的SATA插槽,然后使用电源线连接到电源供应器。
7.配置BIOS设置:重启电脑,进入BIOS设置界面,并将第二个硬盘设置为启动顺序中的第二个硬盘。
8.启动电脑并检测硬盘:保存BIOS设置,并重新启动电脑,确保第二个硬盘被识别。
9.格式化和分区第二个硬盘:在操作系统中找到新安装的硬盘,对其进行格式化和分区操作。
10.配置硬盘读写权限和共享设置:根据个人需求,配置第二个硬盘的读写权限和共享设置。
11.在操作系统中显示第二个硬盘:在资源管理器或者桌面上显示第二个硬盘,方便文件管理和访问。
12.检查硬盘稳定性和读写速度:进行大文件复制、读写速度测试等操作,确保硬盘工作正常。
13.常见问题解决方法:当遇到无法识别硬盘的问题时,可以检查硬盘连接是否牢固,重新配置BIOS设置等。
14.常见问题解决方法:当遇到硬盘读写速度慢的问题时,可以优化系统设置,更新驱动程序等。
15.注意事项及安全建议:在操作过程中,注意防止静电、确保数据线和电源线连接牢固,保持机箱内部的清洁等。
通过本文的分享台式电脑安装双硬盘教程,你可以轻松地扩展存储空间,提高数据存储和访问的效率。但在操作过程中,一定要注意硬件兼容性、安全操作和常见问题的解决方法,以确保安装双硬盘的顺利进行。