U盘安装系统教程(用U盘制作可引导系统安装盘)
- 生活窍门
- 2025-01-07
- 21
- 更新:2024-12-03 17:39:34
在电脑使用过程中,有时我们需要重新安装操作系统,以解决系统问题或升级到更高版本。而传统的光盘安装方式既不方便又耗费时间。本文将介绍如何使用U盘制作可引导的系统安装盘,实现便携和快速安装。

准备所需工具和材料
-确保你有一个可用的U盘,并且没有重要数据,因为制作过程会将U盘格式化。
-下载所需的操作系统镜像文件,例如Windows10或Linux发行版的ISO文件。
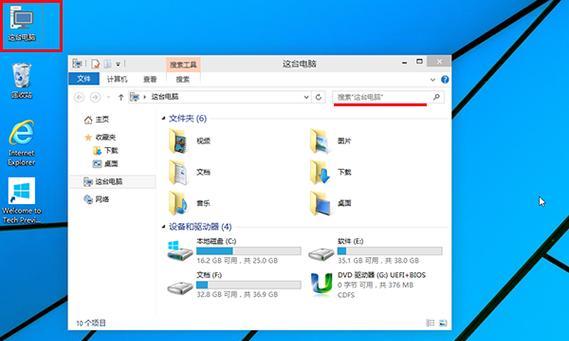
-确保你有一个可用的电脑或者笔记本电脑,带有可用的USB接口。
格式化U盘并创建可引导分区
-连接U盘到电脑上,并打开磁盘管理工具。
-选择U盘,在选项中找到格式化选项,选择格式化为FAT32文件系统。
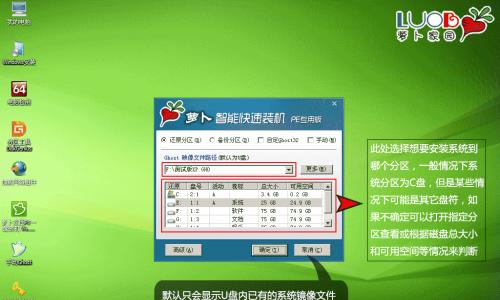
-完成格式化后,在磁盘管理工具中创建一个新的主分区,并设置为可引导。
-将U盘的文件系统标签更改为"BOOT",以确保系统能够正确识别可引导分区。
挂载操作系统镜像文件
-使用虚拟光驱软件,如DaemonToolsLite或WinCDEmu,将操作系统镜像文件挂载到电脑上。
-如果没有虚拟光驱软件,可以使用压缩软件如WinRAR或7-Zip将ISO文件解压到一个新建的文件夹中。
将镜像文件复制到U盘
-打开操作系统镜像文件所在的文件夹,并将其中的所有文件复制到U盘的根目录。
-确保复制过程没有中断,并等待复制完成。
设置电脑从U盘启动
-重启电脑,进入BIOS设置界面(通常按下Del或F2键)。
-寻找“启动顺序”或“引导顺序”选项,并将U盘排在硬盘之前。
-保存设置并重新启动电脑。
进入系统安装界面
-在电脑重新启动时,会自动从U盘启动。
-根据操作系统安装界面的提示,选择语言、时区和键盘布局等设置。
-点击“安装”按钮,开始安装过程。
按照安装向导进行系统安装
-阅读并接受许可协议。
-选择安装类型,如自定义或快速安装。
-选择安装位置和分区方式。
-等待系统文件的复制和安装过程完成。
系统安装完成后的设置
-在系统安装完成后,根据提示设置用户名、密码和其他选项。
-完成设置后,系统将自动重启。
从U盘引导启动安装系统
-如果想在其他电脑上安装该系统,将U盘连接到该电脑上。
-进入该电脑的BIOS设置界面,将U盘排在硬盘之前。
-重启电脑,并根据之前的安装步骤选择相应的选项。
注意事项和解决常见问题
-在制作和使用U盘安装系统时,要小心确保重要数据备份。
-如果系统无法从U盘引导,检查BIOS设置是否正确,并尝试重新制作U盘安装盘。
充分利用U盘安装系统的优势
-U盘安装系统不仅快速,还具备便携性,可以随身携带并在多台电脑上使用。
-可以通过使用不同的U盘制作不同操作系统的安装盘,满足多样化的需求。
U盘安装系统的适用范围和注意事项
-U盘安装系统适用于几乎所有的电脑和笔记本品牌。
-在制作U盘安装盘时,需要确保U盘具备足够的存储空间。
其他用途和扩展功能
-U盘不仅可以用来安装系统,还可以用作系统恢复工具或便携应用程序的存储介质。
-通过制作多个分区,可以在同一U盘上存储多个操作系统或工具。
U盘安装系统的未来发展
-随着技术的进步,未来可能出现更多快速和便携的系统安装方式。
-不断提升U盘的速度和容量,将使U盘安装系统成为更加主流和普遍的选择。
通过本文的教程,你已经了解到如何使用U盘制作可引导的系统安装盘,并实现便携与快速安装。使用U盘安装系统不仅方便,而且在多台电脑上都可以使用,大大提高了安装效率和便携性。希望你能够成功地使用U盘安装系统,并享受到它带来的便利与效益。











