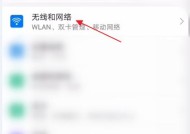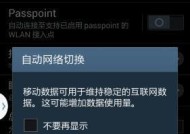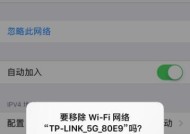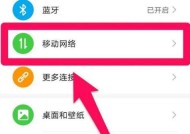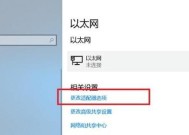电脑连接自家WiFi的详细步骤(一步步教你如何在电脑上连接自家WiFi网络)
- 电脑技巧
- 2025-01-01
- 19
- 更新:2024-12-03 17:39:26
在现代社会,互联网已成为我们生活中不可或缺的一部分。为了能够使用互联网,我们需要将我们的电脑连接到WiFi网络上。虽然对于许多人来说,这似乎是一项基本的任务,但对于那些不熟悉的人来说,这可能是一个令人困惑的过程。本文将为您提供一步步的指导,帮助您在电脑上连接自家WiFi网络。
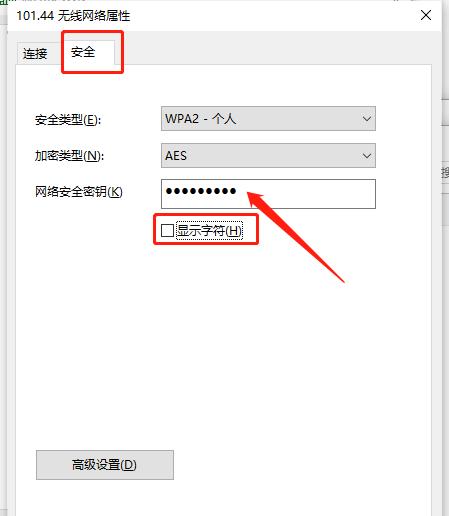
选择开始菜单中的“设置”选项
在电脑的桌面或开始菜单中,点击“设置”选项,它通常显示为一个齿轮形状的图标。
打开“网络和互联网”设置
在“设置”界面中,您会看到各种选项,滚动鼠标滚轮或向下滑动触摸板,找到并点击“网络和互联网”选项。
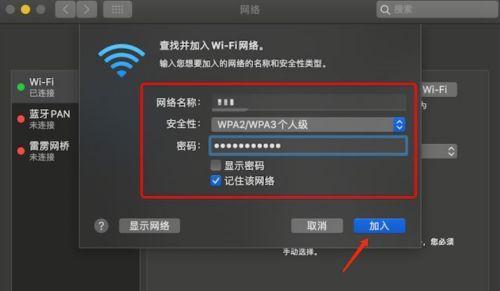
点击“WiFi”选项
在“网络和互联网”界面中,您会看到各种选项,包括WiFi、以太网、VPN等。请点击“WiFi”选项。
打开WiFi并搜索网络
在“WiFi”界面中,您会看到一个开关按钮,将其切换到“打开”状态。您将看到一个列表显示可用的WiFi网络。等待几秒钟,直到您的自家WiFi网络出现在列表中。
选择并连接自家WiFi网络
在WiFi网络列表中找到并点击您的自家WiFi网络的名称。在弹出的窗口中,输入您的WiFi密码。确保输入的密码准确无误,并点击“连接”按钮。
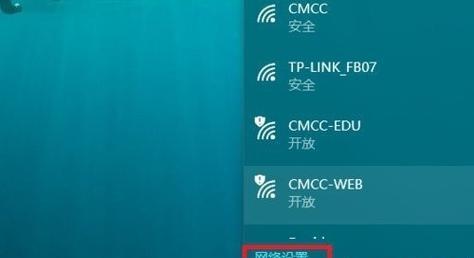
等待连接成功
一旦您点击了“连接”按钮,电脑将开始尝试连接您的自家WiFi网络。请耐心等待一会儿,直到连接成功。
查看连接状态
一旦连接成功,您将看到WiFi图标在任务栏上方显示连接状态。它通常显示为一个由几条曲线组成的形状,表示WiFi信号强弱。
测试互联网连接
打开任意一个浏览器,输入一个网址(如www.google.com),然后按下回车键。如果页面能够加载出来,那么恭喜您,您已经成功地将电脑连接到自家WiFi网络上了。
遇到问题时尝试重新连接
如果您在尝试连接时遇到问题,可以尝试重新连接自家WiFi网络。点击任务栏上的WiFi图标,选择您的自家WiFi网络,然后点击“连接”按钮。
检查密码是否正确
如果您在输入WiFi密码时遇到问题,请确保您输入的密码与自家WiFi网络的密码完全一致。WiFi密码区分大小写,请确保输入的密码准确无误。
尝试重新启动电脑和路由器
如果您仍然无法连接到自家WiFi网络,可以尝试重新启动电脑和路由器。关闭电脑和路由器,等待几秒钟,然后再打开它们。
接触技术支持
如果您尝试了以上所有步骤仍然无法连接到自家WiFi网络,您可以联系您的网络服务提供商或技术支持部门寻求帮助。他们将能够为您提供更专业的指导。
记住WiFi密码
一旦您成功地连接到自家WiFi网络,建议您记住WiFi密码,以便今后使用。可以将密码写在安全的地方,或者使用密码管理工具来保存密码。
保护WiFi安全
为了确保您的WiFi网络安全,建议您设置一个强密码,并定期更换密码。还可以启用路由器上的其他安全功能,如网络加密、MAC地址过滤等。
通过按照以上步骤,您已经成功地将电脑连接到了自家WiFi网络上。无论是工作还是娱乐,您都可以尽情享受互联网带来的便利。如果您在连接过程中遇到任何问题,请随时寻求专业的技术支持。祝您上网愉快!