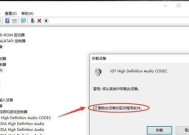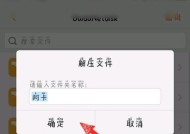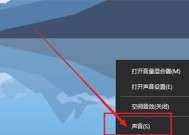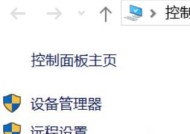解决Win7连接不可用红叉问题的有效方法(Win7网络连接错误提示红叉的解决办法)
- 生活窍门
- 2025-01-07
- 21
- 更新:2024-12-03 17:38:57
在使用Windows7操作系统时,有时候我们可能会遇到网络连接不可用的问题,此时任务栏上会显示一个红叉标志。这个问题可能导致无法上网或者网络速度变慢,给我们的工作和生活带来很大困扰。本文将针对Win7连接不可用红叉问题提供一些有效的解决办法,帮助读者快速恢复正常的网络连接。

一、检查物理连接
如果遇到Win7连接不可用红叉问题,首先要检查电脑的物理连接是否正常,如网线是否插好、无线网卡是否正确安装等。
二、重启网络设备
有时候Win7连接不可用红叉问题可能是由于网络设备出现故障导致的。可以尝试重启路由器、无线AP等网络设备来解决问题。
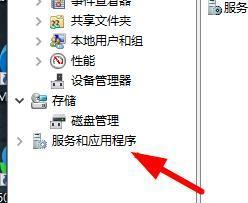
三、更新网卡驱动程序
旧版的网卡驱动程序可能会导致网络连接不稳定或者不可用的情况。可以通过进入设备管理器,找到网卡对应的驱动程序并更新。
四、检查IP地址和DNS设置
有时候IP地址或者DNS设置不正确也会导致Win7连接不可用红叉问题。可以通过进入网络和共享中心,查看本地连接属性中的IP地址和DNS设置,并确保其正确。
五、使用Windows网络故障排除工具
Windows操作系统提供了网络故障排除工具,可以帮助我们快速诊断和解决网络连接问题。可以通过控制面板中的网络和共享中心,点击“故障排除”来使用此工具。

六、检查防火墙设置
防火墙可能会阻止某些网络连接,导致Win7连接不可用红叉问题。可以通过控制面板中的Windows防火墙设置,检查是否有阻止网络连接的规则。
七、禁用并重新启用网络适配器
有时候禁用并重新启用网络适配器可以帮助解决Win7连接不可用红叉问题。可以通过进入网络和共享中心,点击“更改适配器设置”来禁用并重新启用网络适配器。
八、清除DNS缓存
DNS缓存可能会存储错误的IP地址信息,导致Win7连接不可用红叉问题。可以通过命令提示符输入“ipconfig/flushdns”命令来清除DNS缓存。
九、重置TCP/IP协议栈
有时候TCP/IP协议栈可能出现问题,导致网络连接不稳定。可以通过命令提示符输入“netshintipreset”命令来重置TCP/IP协议栈。
十、关闭IPv6
在一些情况下,关闭IPv6可以帮助解决Win7连接不可用红叉问题。可以通过进入网络和共享中心,点击“本地连接”属性,取消勾选IPv6协议来关闭IPv6。
十一、安全模式下启动电脑
有时候电脑中的某些第三方软件可能会干扰网络连接,导致Win7连接不可用红叉问题。可以尝试在安全模式下启动电脑,看是否能够解决问题。
十二、更新操作系统补丁
有时候操作系统的一些补丁可能会修复网络连接问题。可以通过WindowsUpdate来检查并安装最新的操作系统补丁。
十三、使用网络修复工具
一些第三方网络修复工具也可以帮助我们解决Win7连接不可用红叉问题。可以通过搜索引擎找到一些常用的网络修复工具并尝试使用。
十四、联系网络服务提供商
如果经过上述方法仍然无法解决Win7连接不可用红叉问题,可能是由于网络服务提供商的原因导致的。可以联系网络服务提供商寻求帮助。
十五、
Win7连接不可用红叉问题可能是由于物理连接故障、网卡驱动问题、IP地址或DNS设置错误等原因导致的。通过检查物理连接、重启网络设备、更新网卡驱动程序、检查IP地址和DNS设置等方法,我们可以解决这一问题,保证正常的网络连接。如果问题仍然存在,可以尝试使用Windows网络故障排除工具、禁用并重新启用网络适配器、清除DNS缓存等方法。在极端情况下,还可以尝试重置TCP/IP协议栈、关闭IPv6或者在安全模式下启动电脑。如果仍然无法解决问题,可以联系网络服务提供商进行进一步排查。