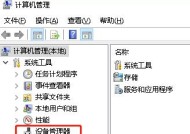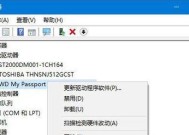探秘电脑任务管理器的功能与使用方法(解锁任务管理器的神奇功能)
- 家电经验
- 2024-07-10
- 39
- 更新:2024-06-27 18:47:52
在日常使用电脑过程中,我们经常会遇到电脑运行缓慢或卡顿的情况。为了解决这些问题,了解电脑任务管理器的功能和使用方法至关重要。本文将深入探讨任务管理器的各项功能,并提供实用的技巧,帮助读者快速解决电脑运行问题。
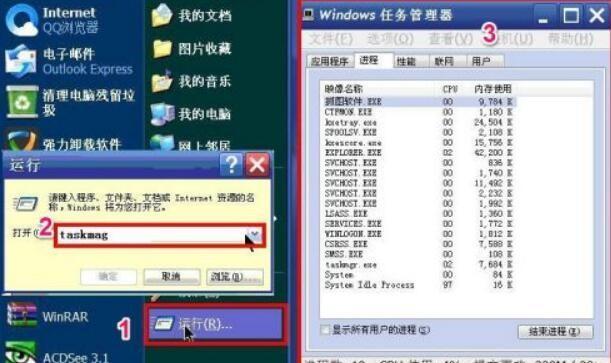
1.任务管理器简介
任务管理器是Windows操作系统内置的一款系统工具,用于监控和管理计算机上正在运行的程序和进程。通过任务管理器,用户可以查看CPU、内存、磁盘和网络等资源的使用情况,并对运行中的程序进行管理和优化。
2.打开任务管理器的方法
在Windows系统中,可以通过按下Ctrl+Shift+Esc组合键或者右键点击任务栏空白处选择“任务管理器”来打开任务管理器。还可以通过Ctrl+Alt+Delete组合键打开安全选项菜单,再选择“任务管理器”。
3.进程标签页的功能
进程标签页显示了当前正在运行的所有进程的详细信息,包括进程名、PID(进程标识符)、CPU和内存占用等。通过任务管理器,可以结束不响应的进程或程序,从而解决电脑卡顿或死机问题。
4.应用标签页的功能
应用标签页显示了所有正在运行的应用程序的信息,包括应用名、状态和资源使用情况。通过任务管理器,可以快速启动、切换或关闭应用程序,提高工作效率。
5.性能标签页的功能
性能标签页提供了对计算机硬件资源使用情况的实时监控,包括CPU、内存、磁盘和网络等。通过任务管理器的性能标签页,用户可以查看资源的实时使用情况,并及时调整程序或进程的优先级,以提升电脑运行效率。
6.启动标签页的功能
启动标签页列出了开机启动时自动运行的所有程序和服务。通过任务管理器,可以禁用或启用不必要的启动项,从而加快电脑的启动速度。
7.用户标签页的功能
用户标签页显示了当前登录用户的详细信息,包括用户名、会话状态和登录时间等。通过任务管理器,用户可以注销或切换用户,管理用户会话。
8.详细信息标签页的功能
详细信息标签页提供了关于每个进程的详细信息,包括进程名、PID、CPU和内存占用等。通过任务管理器的详细信息标签页,用户可以对进程进行高级管理,例如设置优先级和关联性。
9.性能监测器的功能
任务管理器中的性能监测器提供了实时的性能数据,包括CPU、内存、磁盘和网络等资源的使用情况。用户可以根据这些数据来调整程序或进程,以提升电脑的运行效率。
10.电池标签页的功能
电池标签页适用于笔记本电脑用户,显示了当前电池的详细信息和状态。通过任务管理器的电池标签页,用户可以了解电池的剩余容量和充电状态,从而合理使用电源以延长电池寿命。
11.高级功能与技巧
除了以上基本功能外,任务管理器还提供了一些高级功能和技巧,例如创建任务、调整优先级、设置关联性和生成报告等。掌握这些技巧可以更好地管理和优化计算机的运行。
12.任务管理器的应用场景
任务管理器广泛应用于故障排除、性能优化、进程管理和资源监控等方面。无论是普通用户还是专业人士,都可以通过任务管理器来解决各种电脑问题。
13.如何避免任务管理器被恶意利用
由于任务管理器具有强大的功能,恶意软件也常常利用任务管理器来隐藏自己。用户需要保持电脑系统和杀毒软件的更新,并注意不下载、安装和打开来历不明的软件。
14.任务管理器的局限性与替代方案
虽然任务管理器是一款非常实用的工具,但它也有一些局限性,例如无法终止某些系统进程和应用。对于一些特殊情况,用户可以寻找替代方案,如第三方进程管理软件或系统管理员的帮助。
15.
电脑任务管理器是一款强大的系统工具,具备监控和管理电脑进程、优化电脑性能的功能。通过学习任务管理器的各项功能和技巧,用户可以更好地解决电脑运行问题,提升工作效率。同时,使用任务管理器时要注意安全性,避免被恶意软件利用。
电脑任务管理器的使用及优化技巧
在日常使用电脑过程中,我们经常遇到电脑运行缓慢或卡顿的情况。而电脑任务管理器作为一个强大的工具,可以帮助我们分析并优化电脑的运行情况。本文将介绍电脑任务管理器的基本使用方法,并提供一些优化技巧,帮助读者更好地利用任务管理器提升电脑性能。
一、进入任务管理器
1.打开任务管理器的快捷键及方法
2.任务管理器的基本界面介绍
二、了解任务管理器的功能
3.进程标签页:查看并结束运行中的进程
4.性能标签页:监控电脑资源占用情况
5.启动标签页:管理开机自启动程序
6.服务标签页:查看并管理系统服务
三、利用任务管理器分析电脑运行问题
7.查看CPU、内存、硬盘和网络的使用情况
8.识别并结束占用资源较高的进程
9.监测系统启动时的资源占用情况
10.检查并关闭不必要的自启动程序
四、优化电脑性能的技巧
11.设置任务管理器启动时显示更多细节
12.使用任务管理器实时监控系统运行状态
13.调整进程优先级以提升程序响应速度
14.禁用不需要的系统服务以释放资源
15.使用任务管理器结束僵尸进程,释放内存空间
结尾:通过合理使用电脑任务管理器,我们可以更好地掌握电脑的运行情况,解决卡顿和运行缓慢的问题。希望本文提供的任务管理器使用和优化技巧能够帮助读者提升电脑性能,让电脑运行更加高效。