图标大小调整方法——让桌面更清晰(一键调整)
- 电脑技巧
- 2024-12-30
- 30
- 更新:2024-12-03 17:36:55
在电脑桌面上,我们经常会面对一堆大小不一、排列杂乱的图标,有时候甚至会觉得看起来很不舒服。然而,很多人并不知道如何调整桌面图标的大小,以达到更好的使用体验。本文将向大家介绍一些简单易行的调整桌面图标大小的方法,让你的桌面变得更加清晰、整洁。
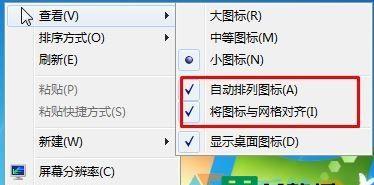
一:系统内置调整方法
在Windows操作系统中,我们可以通过鼠标右键点击桌面空白处,选择“显示设置”来打开显示设置窗口。在该窗口中,有一个名为“缩放与布局”的选项,通过调整这个选项下的“更改文本、应用等项目的大小”来统一调整桌面图标的大小。
二:快捷键调整方法
若你希望更加快速地调整桌面图标大小,可以使用快捷键来实现。按住“Ctrl”键的同时滚动鼠标滚轮,就可以轻松地调整图标的大小。滚轮向上放大,滚轮向下缩小。

三:使用专门工具进行调整
除了系统自带的调整方法外,还有许多第三方工具可以帮助我们进行图标大小的调整。IconResizer、DesktopOK等工具可以让我们根据自己的需求进行个性化的图标大小定制。只需下载并安装这些工具,按照其提供的操作步骤,即可轻松地实现图标大小的调整。
四:自定义图标网站
如果你对系统内置的图标不满意,或者想要个性化地定制自己喜欢的图标,可以通过一些自定义图标网站来获取所需的图标资源。这些网站上提供了各种各样的图标供用户下载,可以根据需要选择合适的图标,然后将其应用到桌面上。
五:调整图标排列方式
除了调整图标的大小,有时候我们还需要对桌面上的图标进行排列,以保持整洁和方便使用。在Windows系统中,我们可以通过右键点击桌面空白处,选择“查看”选项来改变图标的排列方式,例如按名称、按大小等。
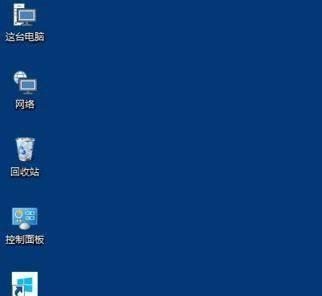
六:图标背景透明化处理
有些人可能不喜欢图标的背景色,觉得它们干扰了整体的美观度。在Windows系统中,我们可以通过更改图标的背景色为透明,使图标与桌面背景融为一体,提升整体效果。只需右键点击桌面空白处,选择“个性化”-“颜色”-“其他选项”,然后将“更改窗口的透明度”调整为0即可。
七:分组整理图标
对于一些拥有大量图标的用户来说,将图标进行分组整理是个不错的选择。我们可以通过创建文件夹,并将相关的图标放入从而避免桌面上出现过多的杂乱图标。只需右键点击桌面空白处,选择“新建”-“文件夹”,然后拖拽相应的图标进入文件夹即可。
八:定期清理无用图标
经常会有一些无用的桌面图标积累,占据了宝贵的屏幕空间。定期清理这些无用图标不仅可以让桌面更加整洁,还能提高系统运行效率。只需选中不需要的图标,然后按下“Delete”键或者右键点击选择“删除”即可。
九:备份桌面图标布局
如果你希望在更换电脑或者重新安装系统后能够保留原有的桌面图标布局,可以使用一些专门的备份工具来帮助你实现。DesktopOK就是一款备份和恢复桌面图标布局的实用工具,它可以让你随时保存和恢复你喜欢的桌面图标布局。
十:使用高分辨率壁纸
选择适合自己屏幕分辨率的高清壁纸,能够提高桌面的整体观感。高分辨率的壁纸不仅能够让桌面更加清晰,还能使图标更加鲜明突出。可以通过一些壁纸网站或者应用商店下载高质量的壁纸来美化你的桌面。
十一:调整显示器分辨率
有时候,调整显示器的分辨率也能对桌面图标大小产生影响。如果你发现桌面图标过大或过小,可以尝试调整显示器的分辨率来适应自己的需求。只需右键点击桌面空白处,选择“显示设置”-“高级显示设置”,然后调整分辨率大小即可。
十二:使用虚拟桌面
虚拟桌面是现代操作系统中一个非常有用的功能,它可以帮助我们将不同的任务分配到不同的桌面上,从而提高工作效率。通过使用虚拟桌面,我们可以将不需要的图标隐藏起来,让桌面更加整洁。
十三:调整字体大小
有时候,桌面图标看起来过大或过小,与字体大小存在不协调的情况。我们可以通过调整系统的字体大小,使其与桌面图标大小保持一致。只需右键点击桌面空白处,选择“显示设置”-“更改文本、应用等项目的大小”,然后调整字体大小即可。
十四:充分利用文件夹功能
Windows系统中的文件夹功能非常强大,我们可以通过创建文件夹来整理和管理桌面上的图标。将相似的图标放入同一个文件夹中,可以避免桌面上出现过多的图标,让桌面看起来更加清爽。
十五:定期整理和优化桌面图标
调整图标大小只是让桌面更清晰的一部分,定期整理和优化桌面图标也是非常重要的。我们应该保持良好的习惯,定期清理无用图标,整理好存放位置,以保持桌面的整洁和美观。
通过上述方法,我们可以轻松地调整桌面图标的大小,使其更加清晰、整洁。不同的人可以根据自己的需求选择适合自己的调整方法,打造出个性化的桌面。让我们拥有一个清晰、美观的桌面,提升我们的使用体验。











