如何将打印机连接到电脑上(简单步骤教你快速连接打印机)
- 电脑技巧
- 2024-12-29
- 26
- 更新:2024-12-03 17:35:54
随着科技的发展,打印机已经成为了我们日常生活和工作中必不可少的设备。然而,对于一些初次使用打印机的人来说,将其连接到电脑上可能会感到困惑。本文将提供一份简单明了的教程,帮助你轻松连接打印机到电脑上,并享受便利的打印服务。
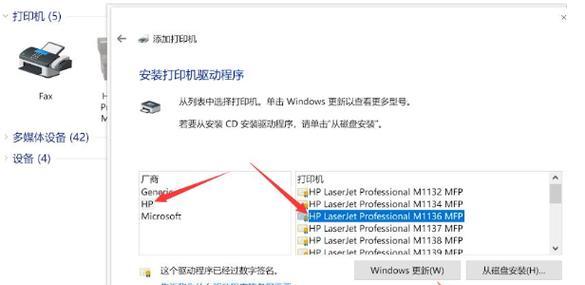
一、检查打印机连接线的接口类型
你需要检查你的电脑和打印机所使用的连接线接口类型,这是连接两者的关键。常见的接口类型有USB、无线和以太网接口等。确定了接口类型后,才能选择正确的连接方式。
二、使用USB连接线连接打印机
如果你的打印机和电脑都支持USB接口,那么这是最常见也是最简单的连接方式。找到一根符合要求的USB连接线,将其一端插入打印机的USB接口,另一端插入电脑的USB接口。

三、设置无线连接方式
如果你想通过无线方式连接打印机和电脑,你需要确保你的打印机和电脑都支持无线连接功能。在打印机上找到设置菜单,进入无线设置选项。按照打印机的提示进行设置,连接到你的家庭无线网络。
四、通过以太网连接打印机
以太网连接是一种稳定且高速的打印机连接方式。确保你的打印机和电脑都具备以太网接口,然后使用一根以太网线将其连接起来。插入以太网线后,打印机会自动识别并连接到你的电脑。
五、安装打印机驱动程序
不论你选择了哪种连接方式,都需要安装对应的打印机驱动程序。打印机驱动程序是桥梁,将你的电脑和打印机连接起来。你可以在打印机制造商的官方网站上下载并安装最新的驱动程序。

六、打印测试页
连接完毕后,为了确认打印机和电脑已经成功连接,你可以选择打印测试页。在电脑上打开任意文档或图片,点击“文件”选项,选择“打印”。在打印设置界面,选择你的打印机,然后点击“打印测试页”。
七、设置默认打印机
如果你只连接了一台打印机,你可以将其设置为默认打印机,方便以后的使用。在控制面板中找到“设备和打印机”,右击你的打印机,选择“设置为默认打印机”。
八、共享打印机
如果你有多台电脑需要共享一台打印机,你可以在其中一台电脑上将打印机设置为共享模式。在控制面板中找到“设备和打印机”,右击你的打印机,选择“属性”,进入共享选项,勾选“共享此打印机”。
九、使用云打印服务
现代的打印机通常都支持云打印服务。你可以通过注册一个云打印账号,将打印机连接到互联网,并从任意设备上进行远程打印。这是一种非常方便的打印方式,无需物理连接。
十、常见连接问题及解决方法
在连接打印机过程中,可能会遇到一些问题。驱动程序无法安装、连接线松动等。针对这些常见问题,我们提供了一些解决方法供你参考。
十一、其他连接方式
除了上述介绍的连接方式外,还有一些其他的连接方式可供选择。蓝牙连接、无线局域网连接等。根据你的具体需求和设备支持情况,选择适合的连接方式。
十二、打印机连接小贴士
在连接打印机时,有一些小贴士可以帮助你更好地进行操作。关闭防火墙、更新操作系统、确保设备处于同一网络等。
十三、打印机常见问题及解决方法
除了连接问题,打印机使用过程中还可能遇到其他一些常见问题。打印质量不佳、卡纸、打印速度过慢等。我们提供了一些常见问题的解决方法供你参考。
十四、打印机维护与保养
为了保证打印机的正常使用和延长其寿命,你需要定期进行打印机的维护与保养。清洁打印机喷头、更换墨盒、定期清理灰尘等。
十五、
通过本文的简单步骤教程,相信你已经学会了如何将打印机连接到电脑上。无论你选择何种连接方式,只要按照正确的步骤进行操作,你就可以方便地使用打印机,满足你的打印需求。记得在连接之前检查设备接口类型并安装正确的驱动程序,并定期进行打印机的维护与保养,以保证其正常运行。祝愿你享受高效便捷的打印服务!







