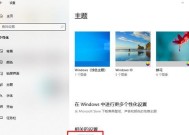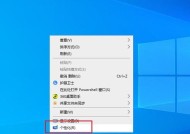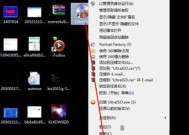如何恢复丢失的桌面图标(快速解决桌面图标不见的问题)
- 家电经验
- 2024-12-27
- 29
- 更新:2024-12-03 17:35:23
随着电脑的使用,有时我们会发现桌面上的图标突然消失了,这给我们的操作带来了很多不便。本文将向大家介绍一些快速解决桌面图标不见的方法,帮助大家恢复丢失的桌面图标,提高工作效率。
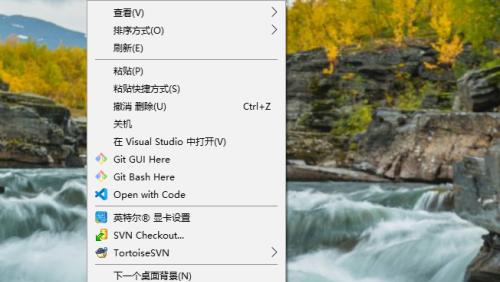
检查回收站是否存在桌面图标
在桌面上右击鼠标,选择“个性化”,然后点击“主题设置”,在弹出的窗口中选择“桌面图标设置”,勾选“回收站”选项,点击“应用”按钮即可。
重新启动Windows资源管理器进程
按下Ctrl+Alt+Delete组合键,打开任务管理器,点击“进程”选项卡,找到并右击“Windows资源管理器”进程,选择“结束任务”,然后点击“文件”菜单,选择“新任务”并输入“explorer.exe”后回车即可。

更改图标视图设置
在桌面空白处右击鼠标,选择“查看”,确保“小图标”或“中等图标”选项被选中。如果当前选中的是“大图标”或“平铺”,可能会导致图标不可见,需要切换回合适的视图。
通过控制面板重新启用桌面图标
点击开始菜单,选择“控制面板”,然后在控制面板中选择“外观和个性化”,点击“个性化”选项,再选择“更改桌面图标”,勾选需要显示的图标,并点击“应用”按钮。
使用系统还原恢复桌面图标
点击开始菜单,输入“系统还原”并打开该程序,选择一个最近的日期和时间来恢复系统,系统还原后,可能会使一些软件恢复到旧的状态,但是桌面图标应该会重新出现。
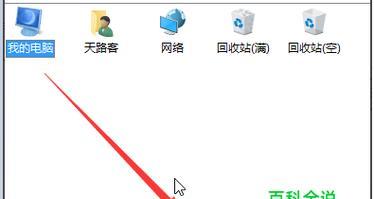
检查桌面图标的隐藏属性
在桌面上右击鼠标,选择“个性化”,然后点击“主题设置”,在弹出的窗口中选择“桌面图标设置”,点击“更改桌面图标”按钮,在弹出窗口中确保所需图标的“显示”选项被勾选上。
重新安装相关软件
如果是某个特定的应用程序图标丢失,可以尝试重新安装该软件。首先卸载已经安装的程序,然后重新下载并安装该软件,以确保相关的图标重新出现在桌面上。
使用系统文件检查器修复桌面图标
点击开始菜单,输入“CMD”并以管理员身份打开命令提示符。在命令提示符中输入“sfc/scannow”并回车,系统文件检查器将自动扫描并修复一些系统文件错误,这有助于恢复丢失的桌面图标。
通过注册表编辑器恢复桌面图标
按下Win+R组合键打开运行窗口,输入“regedit”并回车打开注册表编辑器,导航至HKEY_CURRENT_USER\Software\Microsoft\Windows\CurrentVersion\Explorer\HideDesktopIcons,检查键值“ClassicStartMenu”是否为1,如果是,则将其更改为0。
重建图标缓存
在开始菜单中搜索并打开“命令提示符”,输入以下命令并依次回车:
cd/d%userprofile%\AppData\Local
attrib–hIconCache.db
delIconCache.db
重启电脑后,系统会自动重新生成图标缓存,从而恢复桌面图标。
创建新的用户账户
在控制面板中选择“用户账户”,点击“管理其他用户账户”,然后选择“添加新用户账户”,按照提示创建一个新的用户账户。登录新的用户账户后,桌面上的图标应该会重新出现。
检查病毒或恶意软件感染
使用杀毒软件全面扫描电脑,确保没有病毒或恶意软件感染。有时,恶意软件会导致桌面图标消失或隐藏。
更新图形驱动程序
访问计算机制造商的官方网站,下载并安装最新的图形驱动程序。有时旧的或损坏的图形驱动程序会导致桌面图标不可见。
修复操作系统
如果上述方法都无效,可以考虑使用Windows系统自带的修复工具,例如Windows系统还原或系统恢复功能来修复操作系统,从而解决桌面图标不见的问题。
寻求专业技术支持
如果您尝试了上述方法仍然无法恢复丢失的桌面图标,建议寻求专业技术支持,以便更准确地诊断和解决问题。
当我们发现桌面图标不见了时,可以尝试检查回收站、重新启动Windows资源管理器进程、更改图标视图设置等快速解决方法。如果这些方法都无效,可以尝试其他高级方法,如使用系统还原、重新安装软件、修复注册表等。如果问题依然存在,建议寻求专业技术支持来解决桌面图标不见的问题。