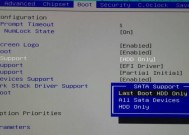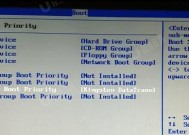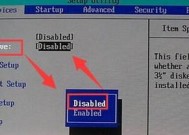如何使用老BIOS设置U盘启动(图解教程帮你轻松搞定)
- 生活窍门
- 2025-01-04
- 23
- 更新:2024-12-03 17:33:42
在现代计算机中,U盘启动已经成为一种非常方便的方式。然而,一些老旧的计算机仍然使用着老BIOS,对于这些计算机来说,U盘启动可能会稍显复杂。本文将为大家介绍如何在老BIOS上设置U盘启动,并通过图解教程帮助您轻松搞定。
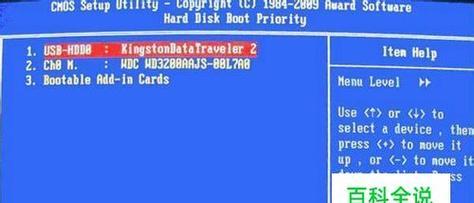
了解老BIOS
在设置U盘启动之前,首先需要了解老BIOS是什么。老BIOS是指基本输入输出系统,它是计算机启动时加载的软件。它负责检测和初始化计算机的硬件设备,并将控制权交给操作系统。由于老BIOS的界面和操作方式与现代UEFI不同,因此需要一些特殊的步骤来设置U盘启动。
准备工作
在设置U盘启动之前,我们需要准备一些工具和材料。我们需要一根可靠的U盘,确保U盘内没有重要的数据。我们还需要一个可以连接到计算机的USB接口。我们需要访问计算机的老BIOS设置界面。

进入老BIOS设置界面
我们需要重新启动计算机。在计算机重新启动的过程中,按下特定的按键进入老BIOS设置界面。不同品牌的计算机可能使用不同的按键,常见的包括F2、F10、Delete等。在启动过程中仔细观察屏幕上的提示信息,找到正确的按键。
进入启动选项
一旦成功进入老BIOS设置界面,我们需要找到启动选项。启动选项通常位于老BIOS设置界面的顶部或侧边栏。通过键盘上下方向键或滚动条,选择启动选项并按下回车键。
调整启动顺序
在启动选项中,我们可以看到计算机当前的启动顺序。通常,默认的启动顺序是从硬盘启动。我们需要将U盘的启动顺序调整到第一位。通过键盘上下方向键或加减键,在U盘选项上移动并按下回车键。

保存设置并退出
在调整了启动顺序之后,我们需要保存设置并退出老BIOS界面。通常,老BIOS界面的底部或边栏会显示相应的按键操作提示。根据提示,选择保存设置并退出,通常按下F10键或选择相应的选项并按下回车键。
插入U盘
在完成了老BIOS设置之后,我们需要将准备好的U盘插入到计算机的USB接口中。确保U盘插入牢固,没有松动。然后重新启动计算机。
U盘启动
一旦计算机重新启动,它将自动从U盘启动。这时我们可以看到屏幕上显示U盘启动的相关信息。稍等片刻,系统将会加载U盘内的操作系统。
操作系统安装
一旦U盘启动成功,我们可以根据需要进行操作系统的安装。根据提示进行相关设置,如选择语言、分区、键盘布局等。完成相关设置后,等待操作系统安装完成。
U盘启动遇到问题的解决方法
在使用老BIOS设置U盘启动的过程中,可能会遇到一些问题,例如U盘未被识别、启动顺序无法调整等。针对这些问题,我们可以通过检查U盘是否正常、重新进入老BIOS设置界面等方式来解决。
如何更新老BIOS
在一些情况下,老BIOS可能需要更新以支持U盘启动等新功能。更新老BIOS需要谨慎操作,以免造成不可逆的损坏。如果有必要更新老BIOS,请参考计算机制造商提供的官方文档或联系技术支持。
注意事项
在设置U盘启动时,我们需要注意一些细节。确保选择的U盘是可启动的,可以通过在其他计算机上测试来验证。确保老BIOS设置界面的操作正确无误,避免对计算机造成不必要的损害。
备份重要数据
在进行任何系统设置之前,备份重要数据是非常重要的。在设置U盘启动之前,请确保将重要文件和数据备份到其他存储设备中,以免意外丢失。
其他启动方式
除了使用老BIOS设置U盘启动外,还有其他方式可以实现U盘启动。使用启动管理器软件或者进入操作系统的引导菜单进行设置。根据自己的需求和计算机的特点,选择合适的方法。
通过本文的图解教程,我们了解了如何在老BIOS上设置U盘启动。虽然相对现代计算机而言,老BIOS设置稍显复杂,但只要按照步骤进行,就能轻松搞定。希望本文对您有所帮助,祝您成功设置U盘启动!