电脑无声音的解决方法(轻松解决电脑无声音问题)
- 生活窍门
- 2025-01-02
- 21
- 更新:2024-12-03 17:31:31
在使用电脑的过程中,偶尔会遇到电脑没有声音的情况,这给我们的音频体验带来了困扰。本文将为大家介绍一些解决电脑无声音问题的方法,希望能够帮助到大家。
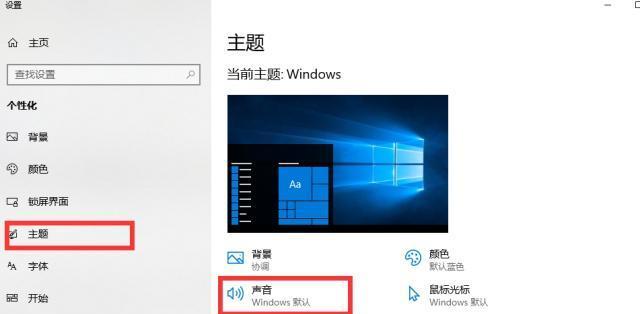
一、检查音量设置
1.音量图标位置:从任务栏找到音量图标,点击打开音量控制面板。
2.调整主音量:确保主音量调整到合适的位置,不要静音或过低。
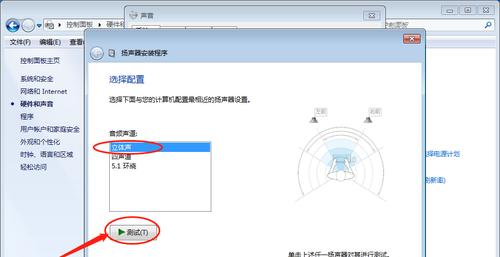
3.检查应用程序设置:确保应用程序的音量设置没有静音或过低。
二、检查设备连接
1.检查音箱/耳机连接:确保音箱或耳机正确连接到电脑的音频插孔。
2.检查USB设备连接:如果使用USB音频设备,确保其连接正常,尝试重新插拔USB接口。
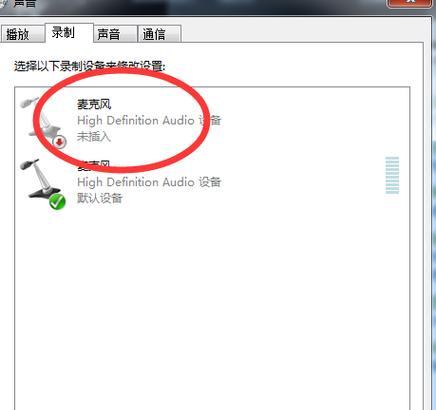
三、更新驱动程序
1.打开设备管理器:在开始菜单中搜索并打开设备管理器。
2.更新声卡驱动程序:找到声音、视频和游戏控制器,右键点击声卡,选择“更新驱动程序”。
四、检查音频线路
1.检查线路连接:确保音频线路没有损坏或松动。
2.更换音频线:如发现音频线有问题,可以尝试更换一条新的音频线。
五、重启音频服务
1.打开服务管理器:在开始菜单中搜索并打开服务管理器。
2.重启Windows音频服务:找到“Windows音频”服务,右键点击选择“重新启动”。
六、检查应用程序设置
1.检查应用程序的音频设置:打开应用程序,进入其设置页面,确认音频设置正常。
2.禁用独占模式:在应用程序的音频设置中,尝试禁用独占模式,以允许其他应用程序同时使用音频设备。
七、运行音频故障排除
1.打开控制面板:在开始菜单中搜索并打开控制面板。
2.选择“硬件和声音”:点击“硬件和声音”,找到“故障排除”选项。
3.运行音频故障排除:选择“音频播放问题解决”,按照提示运行故障排除工具。
八、检查操作系统更新
1.打开设置界面:点击开始菜单,选择“设置”。
2.进入更新与安全:点击“更新与安全”选项。
3.检查更新:在“Windows更新”页面中,点击“检查更新”按钮,确保操作系统为最新版本。
九、重装声卡驱动程序
1.卸载原有驱动程序:打开设备管理器,找到声卡,右键点击选择“卸载设备”。
2.重新安装驱动程序:从电脑制造商的官方网站下载最新版本的声卡驱动程序,安装后重启电脑。
十、检查硬件故障
1.检查音箱/耳机:尝试连接其他音箱或耳机,确认是否是设备本身故障。
2.联系专业技术人员:如果以上方法仍然无法解决问题,建议联系专业技术人员进行维修或更换硬件。
通过对音量设置、设备连接、驱动程序、音频线路等多个方面的检查与调整,很多电脑无声音的问题可以得到解决。希望本文所提供的解决方法能够帮助到遇到这一问题的用户,让他们能够轻松享受完美的音频体验。











