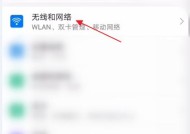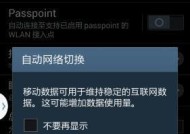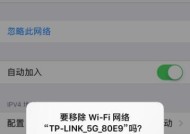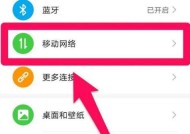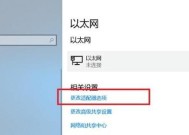电脑连接网络wifi的详细步骤(从设置到连接)
- 生活窍门
- 2025-01-01
- 22
- 更新:2024-12-03 17:31:19
在现代社会,无线网络已经成为我们生活中不可或缺的一部分。无论是上网冲浪、办公工作还是观看在线视频,都需要电脑连接到wifi来实现。本文将详细介绍电脑连接网络wifi的步骤,帮助读者轻松畅享网络世界。
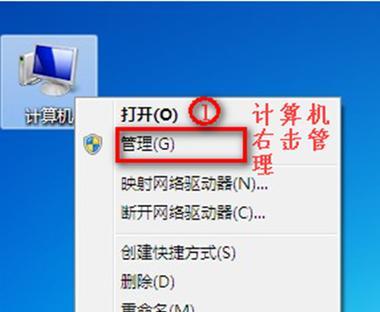
第一段检查电脑的无线网络功能是否开启
打开电脑,点击右下角的wifi图标,查看无线网络是否已经开启。如果图标显示为灰色或没有任何显示,说明无线网络功能未开启,需手动打开。
第二段寻找可用的wifi信号
在无线网络功能开启的情况下,点击wifi图标后会弹出一个列表,列出附近可用的wifi信号。在列表中选择你要连接的wifi信号。
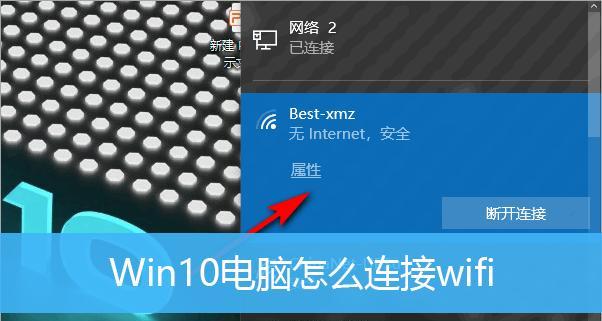
第三段输入wifi密码
如果你要连接的wifi信号需要密码保护,点击对应的wifi名称后,系统会弹出输入密码的窗口。在输入框中输入正确的密码,并确保大小写正确。
第四段等待电脑连接到wifi
输入正确的wifi密码后,电脑会自动连接到选定的wifi信号,此过程需要一定的时间,请耐心等待。
第五段确认网络连接状态
连接成功后,wifi图标会变为亮色,并显示已连接的wifi名称。同时,你也可以打开浏览器或其他应用程序,确认网络是否正常连接。
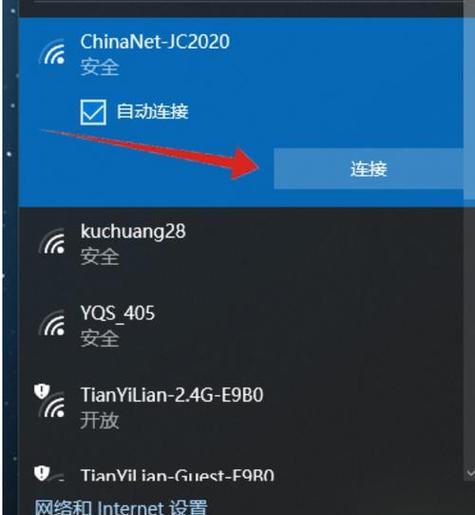
第六段解决连接问题
如果电脑连接到wifi后仍然无法上网,可能存在一些连接问题。可以尝试重新启动电脑或重新连接wifi来解决问题。
第七段查看网络设置
如果经过多次尝试仍然无法连接网络,可以点击电脑右下角的wifi图标,在弹出的菜单中选择“网络和Internet设置”,查看网络设置是否正确。
第八段检查路由器设置
如果仍然无法连接,可能是路由器设置的问题。可以尝试重启路由器或联系网络服务提供商,咨询路由器设置的正确方式。
第九段更换无线适配器
有时候,电脑自带的无线适配器可能存在问题导致无法连接wifi。可以考虑更换一个新的无线适配器来解决问题。
第十段检查无线信号强度
如果wifi信号强度较弱,可能会导致连接不稳定或无法连接。可以尝试将电脑靠近路由器,或者通过使用wifi信号增强器来增强信号。
第十一段更新无线网卡驱动程序
如果电脑上安装了无线网卡驱动程序,可以尝试更新驱动程序到最新版本,以确保兼容性和稳定性。
第十二段关闭其他网络连接
在连接wifi的过程中,可能存在其他网络连接冲突的问题。可以尝试关闭其他无线网络连接或有线网络连接,只保留需要使用的wifi连接。
第十三段设置自动连接
如果你经常使用某个wifi网络,可以将其设置为自动连接。在连接成功后,勾选“自动连接”选项,下次开机时电脑会自动连接该wifi。
第十四段保护个人信息安全
在连接wifi时,要注意保护个人信息的安全。避免在不可信的wifi网络上进行敏感信息的传输,同时及时更新防病毒软件和防火墙。
第十五段
通过以上步骤,你已经学会了如何将电脑连接到无线网络wifi。只要按照这些步骤进行操作,即可轻松畅享网络世界,无论是工作还是娱乐。记住要保持网络安全,随时享受便利的无线网络连接吧。