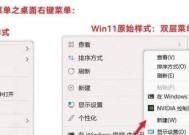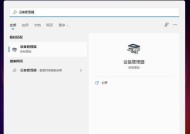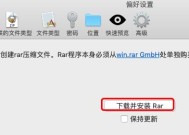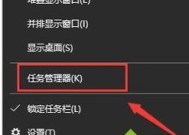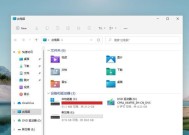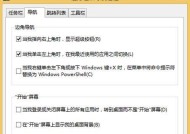Win11如何显示文件后缀名格式(一步步教你设置文件后缀名的显示方式)
- 生活窍门
- 2024-07-12
- 40
- 更新:2024-06-27 18:46:49
在Windows操作系统中,文件的后缀名通常用于标识文件的类型。然而,有些用户可能会发现在Win11系统中,默认情况下文件的后缀名是被隐藏的,这给文件识别和管理带来了一定的困扰。如何在Win11中设置文件后缀名的显示方式呢?本文将为您详细介绍。
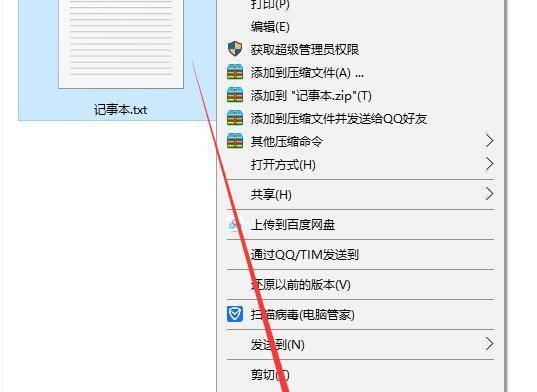
1.开启文件资源管理器
在Win11系统中,单击任务栏左侧的文件夹图标即可打开文件资源管理器。
2.进入“查看”选项卡
在文件资源管理器的菜单栏中,点击“查看”选项卡。
3.点击“选项”按钮
在“查看”选项卡下方的工具栏中,点击“选项”按钮。
4.打开“文件夹选项”
在弹出的“文件夹选项”窗口中,切换到“查看”选项卡。
5.取消隐藏已知文件类型的扩展名
在“高级设置”列表中,找到“隐藏已知文件类型的扩展名”这一项,取消勾选。
6.点击“应用”按钮
在修改完上述设置后,点击“应用”按钮使设置生效。
7.关闭“文件夹选项”窗口
点击“确定”按钮,关闭“文件夹选项”窗口。
8.刷新文件资源管理器
在文件资源管理器中,按下键盘上的F5键或者点击工具栏中的刷新按钮,使设置生效。
9.文件后缀名显示
现在,您将能够看到文件的后缀名了,这有助于您更加准确地识别和管理各类文件。
10.选择其他显示方式
如果您对默认的文件后缀名显示方式不满意,可以返回“文件夹选项”窗口,在“查看”选项卡中尝试其他的显示方式,如仅显示文件名等。
11.自定义文件类型的显示方式
如果您希望对某一特定类型的文件采用特定的显示方式,可以通过点击“文件类型”选项卡,在列表中找到相应的文件类型,并设置相应的显示方式。
12.注意隐藏文件
在进行文件后缀名显示设置时,注意到有些系统文件是默认隐藏的,请谨慎操作,以免删除或修改重要系统文件。
13.恢复默认设置
如果您修改后不满意或者出现了其他问题,您可以返回“文件夹选项”窗口,并点击“恢复默认值”按钮来恢复默认设置。
14.系统更新可能导致变化
需要注意的是,随着系统的更新,Win11中的设置项可能会发生变化,本文所述方法适用于目前最新的Win11版本。
15.方便识别和管理文件
通过设置文件后缀名的显示方式,您可以方便地识别和管理各类文件,提高工作效率和文件操作的准确性。
Win11系统默认隐藏文件后缀名,但用户可以通过简单的设置来显示文件后缀名。本文详细介绍了如何在Win11中设置文件后缀名的显示方式,以及注意事项和相关技巧,希望能够帮助您更好地管理和识别不同类型的文件。
Win11文件后缀名格式设置教程
随着Windows操作系统的升级,Windows11作为最新版本也引入了一系列的改进和更新。定制个性化显示文件后缀名格式是一项让用户更加方便管理文件的功能。本文将详细介绍在Win11中如何设置文件后缀名格式,帮助读者快速上手。
一:为什么需要设置文件后缀名格式
Windows操作系统默认情况下会隐藏文件的后缀名,这给用户在管理文件时带来了一定的困扰。设置文件后缀名格式可以让用户清晰地看到文件的具体类型,方便辨识和分类。
二:打开文件资源管理器
点击Win11任务栏上的文件资源管理器图标,或者按下Win+E快捷键,即可打开文件资源管理器。
三:进入“查看”选项卡
在文件资源管理器中,点击顶部工具栏中的“查看”选项卡,以进入相关设置界面。
四:启用“文件名扩展名”选项
在“查看”选项卡中,找到“显示/隐藏”组中的“文件名扩展名”选项,并勾选该选项,以显示文件的后缀名。
五:验证文件后缀名格式是否生效
设置完成后,回到文件资源管理器中,可以发现文件的后缀名已经显示出来了。此时,用户可以通过后缀名来区分不同类型的文件,方便管理和使用。
六:调整文件后缀名格式的显示方式
除了简单地显示后缀名,Win11还提供了更多的显示方式供用户选择。在“查看”选项卡中,点击“选项”按钮,在弹出的窗口中选择“文件和文件夹”选项卡,并在“高级设置”中调整文件后缀名格式的显示方式。
七:使用通配符设置文件后缀名格式
通过使用通配符,用户可以根据自己的需要来定制文件后缀名格式。使用星号(*)通配符可以匹配任意字符,而问号(?)通配符可以匹配一个字符。
八:自定义显示文件后缀名格式
除了系统提供的默认设置外,用户还可以自定义显示文件后缀名格式。在“查看”选项卡中,点击“选项”按钮,在弹出的窗口中选择“文件和文件夹”选项卡,并点击“自定义显示文件扩展名格式”。
九:设置不显示特定文件类型的后缀名
如果用户希望某些特定文件类型的后缀名不显示,可以在“查看”选项卡中,点击“选项”按钮,在弹出的窗口中选择“文件类型”选项卡,并取消勾选相应文件类型的后缀名。
十:使用快捷键快速切换文件后缀名格式的显示
Win11还提供了快捷键来快速切换文件后缀名格式的显示。按下Alt键,然后在键盘上连续按下V和H两个键,即可切换文件后缀名格式的显示。
十一:通过注册表编辑器进行高级设置
对于一些高级用户来说,可以通过编辑注册表来进行更加精细的文件后缀名格式设置。不过,这需要谨慎操作,以免影响系统的稳定性。
十二:常见问题解答
Q:我设置了文件后缀名格式但未生效,怎么办?A:可能是由于之前的设置未应用或者需要重新启动资源管理器才能生效。可以尝试重新勾选“文件名扩展名”选项或者重启电脑。
十三:小技巧分享
除了显示文件的后缀名,用户还可以通过更改文件的扩展名来修改文件的类型。不过,在修改前务必确认自己知道具体的操作后果,并备份重要文件。
十四:
通过本文的介绍,读者应该已经了解了如何在Win11中设置文件后缀名格式。通过定制个性化的显示方式,用户可以更加方便地管理和识别不同类型的文件,提高工作效率。
十五:相关资源推荐
-Win11官方网站:https://www.microsoft.com/zh-cn/windows/windows-11
-Win11帮助中心:https://support.microsoft.com/zh-cn/windows/windows-11-help-2a7c8607-7a25-b1de-3dbd-b1ee9049b4b4