解除U盘写保护状态的方法(一劳永逸解决U盘写保护问题)
- 综合领域
- 2025-01-05
- 23
- 更新:2024-12-03 17:29:20
在使用U盘进行文件传输或存储时,偶尔会遇到U盘写保护的问题,这给用户带来了很大的困扰。然而,不必担心,本文将为大家介绍如何解除U盘的写保护状态,让您的U盘重新恢复正常使用。
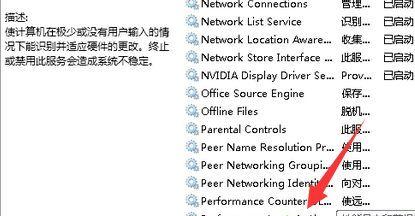
检查物理开关
-确保U盘物理上没有写保护开关,通常该开关位于U盘侧面或底部
-如果存在写保护开关,请将其切换到未锁定状态
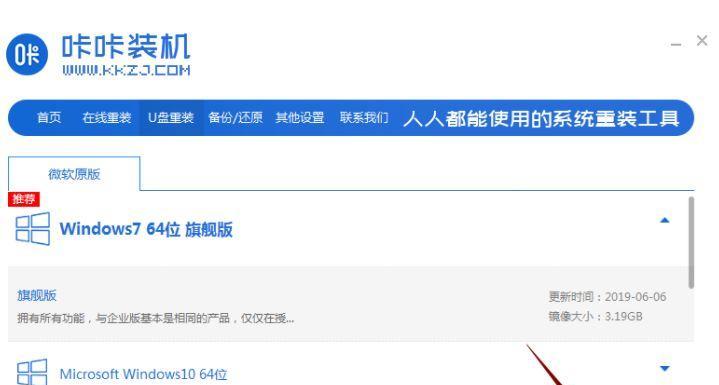
使用病毒查杀软件
-运行可信赖的病毒查杀软件,对U盘进行全盘扫描
-若病毒感染导致写保护状态,杀毒软件会自动解除该状态
注册表修改
-按下Win+R键打开“运行”对话框,输入“regedit”,回车进入注册表编辑器

-定位到路径"HKEY_LOCAL_MACHINE\SYSTEM\CurrentControlSet\Control\StorageDevicePolicies"
-找到WriteProtect项,将其数值设置为0(如果没有该项,右键新建DWORD值,并命名为WriteProtect)
使用命令提示符
-按下Win+R键打开“运行”对话框,输入“cmd”,回车打开命令提示符窗口
-输入“diskpart”并回车,再输入“listdisk”查看磁盘列表
-输入“selectdiskx”(x代表U盘的磁盘号),然后输入“attributesdiskclearreadonly”解除写保护
更新或重新安装驱动程序
-打开设备管理器,展开“磁盘驱动器”选项
-右击U盘所在的驱动器,选择“更新驱动程序”或“卸载设备”
-在重新插入U盘后,系统将自动安装最新驱动程序
格式化U盘
-右击U盘,在弹出菜单中选择“格式化”
-在格式化对话框中,选择文件系统(如FAT32或NTFS),然后点击开始
-格式化将清除U盘上的所有数据,请务必备份重要文件
尝试其他电脑或操作系统
-U盘在某些特定电脑或操作系统上可能会出现写保护状态
-尝试将U盘插入其他电脑或使用不同的操作系统来解除写保护
使用第三方工具
-下载并安装可信赖的U盘修复工具,如ChipGenius或HDDLLFLowLevelFormatTool
-运行工具,按照提示解除U盘写保护状态
检查U盘是否损坏
-插入U盘后,观察电脑是否能够正常识别该设备
-如果电脑无法识别U盘,有可能是U盘本身出现了损坏
更换U盘
-如果多次尝试后仍然无法解除U盘写保护状态,可能是U盘的硬件出现了问题
-考虑更换一枚新的U盘,以恢复正常使用
使用数据恢复工具
-如果解除写保护后,发现U盘上的数据丢失了,可以使用数据恢复工具来恢复丢失的文件
禁用安全删除硬件功能
-打开“设备管理器”,展开“通用串行总线控制器”选项
-右击相关USB控制器,选择“属性”,切换到“策略”选项卡
-取消勾选“启用快速删除”和“启用写入缓存”
检查系统权限
-确保您拥有足够的权限来进行对U盘的写入操作
-检查系统设置和用户账户权限,确保具备对U盘进行写入的权限
联系厂商或专业维修人员
-如果无法解决U盘写保护问题,可以联系U盘的厂商寻求技术支持或咨询专业维修人员
-U盘写保护状态可以通过多种方法解除,用户可以根据实际情况选择合适的解决方案
-在操作过程中,请谨慎行事,避免误操作导致数据丢失或U盘损坏
-若问题仍无法解决,请尝试其他可靠的数据传输设备来保证文件安全传输。











