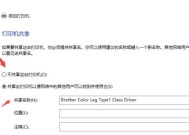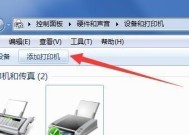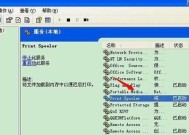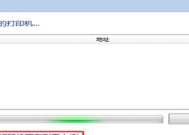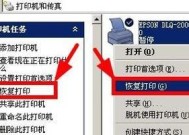电脑连接打印机的步骤图解(实用教程及关键步骤解析)
- 生活窍门
- 2024-12-31
- 27
- 更新:2024-12-03 17:28:41
在如今的信息化时代,电脑和打印机成为我们工作和生活中不可或缺的工具。正确连接电脑和打印机是使用打印机的第一步,它决定了我们能否成功打印出所需文件。本文将通过图解的方式详细介绍电脑连接打印机的步骤,帮助读者更好地理解和操作。
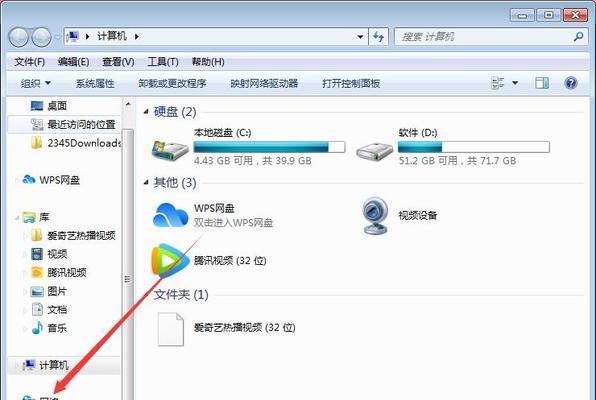
第一步:准备工作
首先确保你已经购买了一台适合自己需求的打印机,并将其放置在桌面或工作台上。需要确保你已经安装好了打印机所附带的驱动程序光盘或者已经从官方网站下载并安装好了最新的驱动程序。
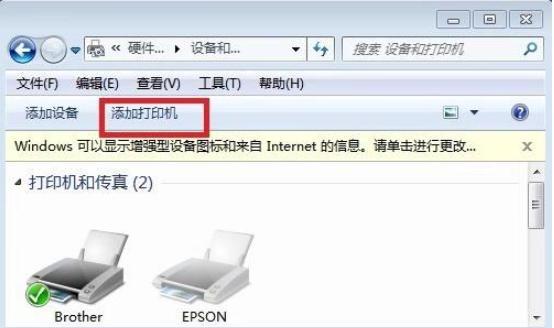
第二步:确认接口类型
查看你的电脑和打印机的接口类型,通常有USB、网络和蓝牙等多种接口类型。确保你的电脑和打印机拥有相同的接口类型,以便连接。
第三步:连接电源线
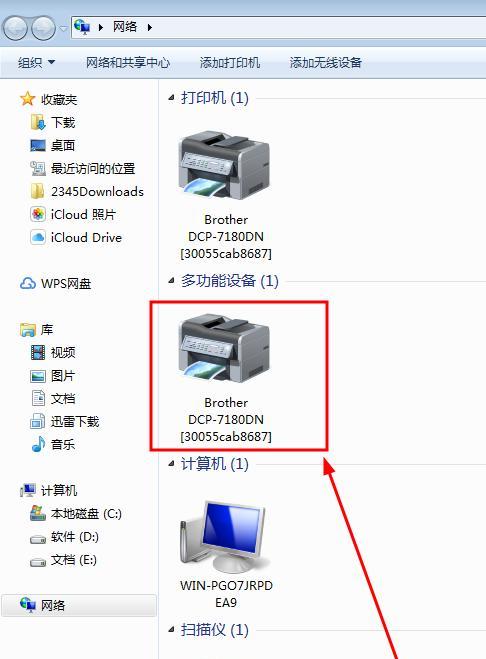
将打印机的电源线插入打印机的电源插口,并将另一端插入电源插座。确认打印机的电源已经打开。
第四步:连接数据线
将打印机的数据线插入打印机的数据接口,并将另一端插入电脑的数据接口。USB接口通常位于电脑的后部或侧边,网络接口通常位于电脑的背面。
第五步:电脑设置
在电脑上打开控制面板,选择“设备和打印机”。在打印机列表中,点击“添加打印机”按钮。系统会自动搜索到附近的打印机,选择你要连接的打印机并点击“下一步”。
第六步:驱动程序安装
如果你已经安装了驱动程序光盘,可以选择从光盘中安装驱动程序。如果没有光盘,可以点击“从Windows更新中选择驱动程序”进行在线更新。
第七步:测试连接
在电脑上打开一个文档或图片,点击“打印”按钮,并选择你所连接的打印机。如果打印机能正常工作并成功输出文件,说明连接成功。
第八步:网络连接
如果你的打印机支持网络连接,可以在控制面板的“设备和打印机”中找到你所连接的打印机,并右键点击它。选择“设置为默认打印机”,这样你就可以通过网络直接打印文件。
第九步:无线连接
如果你的打印机支持蓝牙连接,可以在电脑上打开蓝牙设置,并搜索附近的蓝牙设备。找到你所连接的打印机后,点击连接并进行配对。
第十步:驱动程序更新
定期检查并更新打印机的驱动程序,以确保打印机能够正常工作并享受到最新的功能。
第十一步:故障排除
如果你在连接打印机的过程中遇到问题,可以在官方网站或产品说明书中查找故障排除的方法,或者联系客服进行咨询。
第十二步:保养打印机
定期清洁和保养打印机,确保其正常运行。清理打印头、更换墨盒等都是保养打印机的重要步骤。
第十三步:节约资源
在打印文件时,尽量选择双面打印、多页打印等节约资源的选项,减少纸张和墨水的浪费。
第十四步:安全防护
在连接打印机的同时,也要确保电脑和打印机的安全防护,安装杀毒软件和防火墙,并定期更新和扫描。
第十五步:保护隐私
在打印文件时,要注意保护个人隐私,尽量避免打印包含敏感信息的文件,并及时清理打印机的缓存。
通过本文详细的步骤图解,我们了解了如何正确连接电脑和打印机,以及一些相关的设置和注意事项。正确连接打印机对于我们正常使用打印机非常重要,希望本文能帮助到读者,使他们能够顺利使用打印机,提高工作效率。