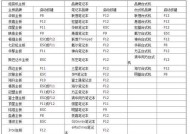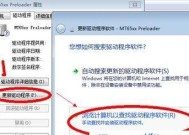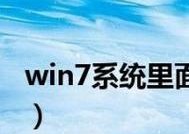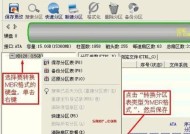Win7系统镜像备份教程(详细步骤帮助您轻松备份Win7系统镜像)
- 电脑技巧
- 2024-12-24
- 21
- 更新:2024-12-03 17:27:30
在日常使用电脑过程中,我们难免会遇到各种数据丢失或系统崩溃的风险。为了保护重要数据和系统稳定,Win7系统的镜像备份是一项必要且重要的操作。本文将为大家介绍如何使用Win7系统进行镜像备份,以帮助您快速保护数据。
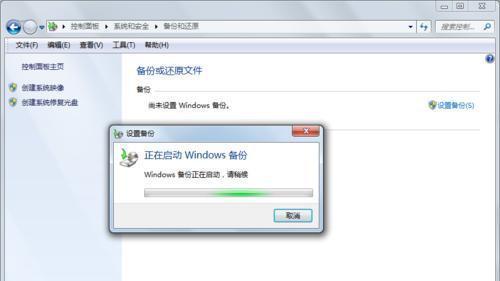
1.准备工作:确保您有足够的存储空间
在开始备份之前,请确保您有足够的存储空间来保存整个Win7系统的镜像文件,一般来说,至少需要一个外部硬盘或者USB闪存盘。

2.打开“备份和还原”工具
点击开始菜单,选择“控制面板”,然后点击“系统和安全”,再点击“备份和还原”。
3.选择备份目标
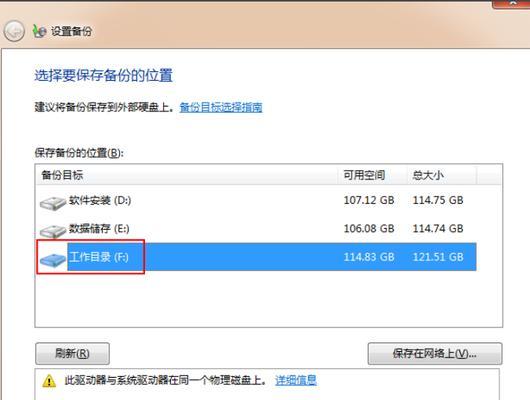
在“备份和还原”窗口中,点击“设置备份”按钮,然后选择您要将备份文件保存到的位置,可以是外部硬盘、网络位置或者其他可用存储设备。
4.选择备份类型
在“选择备份类型”窗口中,选择“创建系统映像”,然后点击“下一步”。
5.选择要备份的驱动器
在“选择要备份的驱动器”窗口中,选择您想要备份的Win7系统所在的驱动器,通常是C盘。
6.开始备份
在“确认您的选择”窗口中,点击“开始备份”按钮,系统将开始创建Win7系统镜像文件,并将其保存到您选择的位置。
7.等待备份完成
备份过程可能需要一些时间,请耐心等待备份完成。期间请不要关闭计算机或者中断备份过程。
8.创建系统恢复盘
备份完成后,建议您创建一个系统恢复盘,以便在需要时能够轻松恢复系统。点击“控制面板”,选择“系统和安全”,再点击“备份和还原”,然后选择“创建系统修复盘”。
9.测试系统恢复
为了确保备份的有效性,建议您在备份完成后进行一次系统恢复的测试。请按照系统恢复盘的指引进行操作,将Win7系统恢复到之前备份的镜像文件状态。
10.定期更新备份
为了保持数据和系统的完整性,建议您定期更新备份文件。根据您的需求和重要程度,可以选择每周、每月或者其他合适的时间间隔。
11.增量备份
如果您的数据和系统变化频繁,可以尝试使用增量备份的方式来减少备份所需的时间和空间。在进行增量备份时,系统仅会备份最近更改的文件和数据。
12.备份文件的管理
为了避免备份文件过多占用存储空间,建议您定期删除旧的备份文件,只保留最近几个备份版本即可。
13.其他备份工具选择
除了系统自带的备份和还原工具,还有一些第三方备份工具可以选择,例如EaseUSTodoBackup、AcronisTrueImage等。根据个人需求和偏好选择适合自己的工具。
14.备份的意义和作用
备份不仅仅是为了应对数据丢失和系统崩溃的风险,还可以在电脑更换或升级时快速恢复数据和系统,节省时间和精力。
15.Win7系统镜像备份的
通过本文的教程,您已经学会了如何使用Win7系统进行镜像备份。备份是保护数据和系统的重要措施,务必定期更新备份文件并进行测试恢复,以确保备份的完整性和有效性。选择适合自己的备份工具,并合理管理备份文件,可以更好地保护您的数据和系统。