如何在Win7上设置每天自动开机时间任务(Win7自动开机任务设置教程)
- 电脑技巧
- 2024-12-24
- 25
- 更新:2024-12-03 17:27:21
在日常使用电脑的过程中,我们经常需要定时启动电脑进行一些特定的任务,比如下载文件、备份数据等。而在Win7系统中,我们可以通过设置自动开机时间任务来实现这个功能。本文将详细介绍如何在Win7系统中设置每天自动开机时间任务。
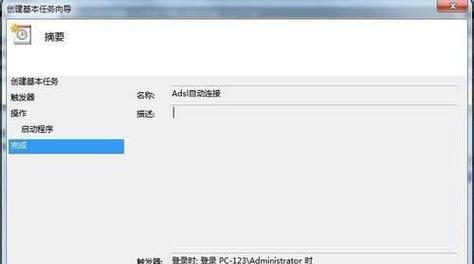
1.开机自启应用程序
通过设置开机自启应用程序,我们可以让特定的程序在计算机启动时自动运行。找到该程序的快捷方式或安装位置,然后将其复制到Windows的“启动”文件夹中即可。
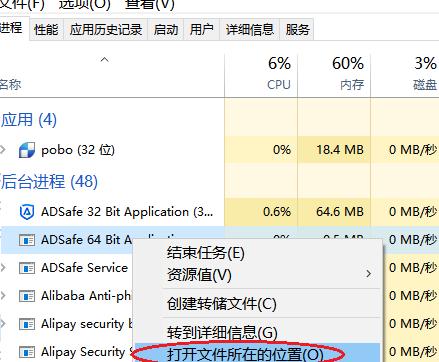
2.使用任务计划程序
Win7系统中自带了一个任务计划程序,我们可以利用它来设置每天自动开机时间任务。点击开始菜单,在搜索栏中输入“任务计划程序”,然后点击打开该程序。
3.创建基本任务
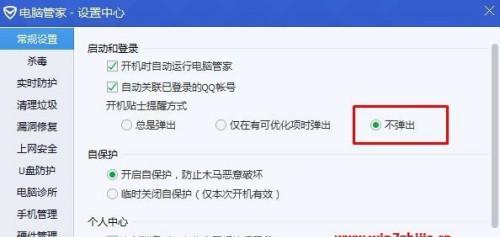
在任务计划程序中,点击“创建基本任务”按钮,然后按照向导的指示进行操作。输入任务的名称和描述,然后选择“每天”作为触发器类型。
4.设置触发器
在触发器设置中,我们可以选择任务的触发方式和时间。点击“每天”选项后,我们可以设置任务触发的具体时间,比如每天早上7点。
5.选择操作
在操作设置中,我们可以选择任务触发后的具体操作。比如,可以选择运行特定的应用程序或脚本。
6.定义条件
在条件设置中,我们可以为任务设置一些条件,比如只有在计算机空闲时才运行该任务。
7.定义设置
在设置设置中,我们可以为任务定义一些额外的设置,比如允许用户在任务运行时运行该任务。
8.确认任务
在确认设置后,任务计划程序会显示我们所设置的任务的摘要信息。确认无误后,点击“完成”按钮即可保存任务。
9.查看和编辑任务
通过任务计划程序,我们可以随时查看和编辑已经创建的任务。可以修改触发器、操作、条件和设置等内容。
10.禁用或删除任务
如果不再需要某个自动开机时间任务,我们可以通过任务计划程序将其禁用或删除。右键点击该任务,然后选择相应的操作即可。
11.多个自动开机时间任务
Win7系统中允许同时设置多个自动开机时间任务。通过任务计划程序的创建基本任务功能,我们可以按照需要设置多个任务。
12.注意事项
在设置每天自动开机时间任务时,我们需要注意计算机是否处于供电状态、是否连接到网络等条件,以确保任务能够按时执行。
13.自动开机任务失败
有时候,自动开机时间任务可能会因为一些原因而执行失败。我们可以通过任务计划程序查看任务的执行日志,以找到问题所在并进行修复。
14.其他自动化操作
除了设置每天自动开机时间任务外,我们还可以利用任务计划程序进行其他自动化操作,比如定时关机、定时启动程序等。
15.提高效率的小技巧
为了提高每天自动开机时间任务的效率,我们可以合理安排任务的触发时间、选择合适的运行程序和设置条件,以及充分利用任务计划程序的功能。
通过本文的介绍,我们可以学会在Win7系统中设置每天自动开机时间任务。无论是定时启动特定的程序还是进行其他自动化操作,任务计划程序都能够满足我们的需求。希望本文对你有所帮助!











