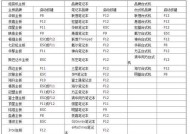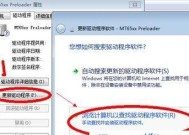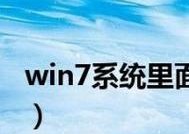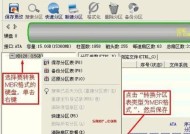电脑装系统Win7系统教程(详细教你如何在电脑上安装Windows7操作系统)
- 电脑技巧
- 2024-12-23
- 22
- 更新:2024-12-03 17:27:04
随着科技的进步,电脑已经成为我们生活中不可或缺的一部分。而操作系统作为电脑的核心,对于电脑的运行至关重要。本文将详细介绍如何在电脑上装上Windows7操作系统,帮助读者轻松完成安装过程。

准备工作:了解系统要求、备份数据和准备安装光盘/USB
在开始装系统之前,需要了解Windows7的最低系统要求,并做好数据备份的准备。同时,还需要准备好安装光盘或者制作一个可启动的USB安装盘。
设置BIOS:将启动顺序调整为光盘或USB
在安装Windows7之前,需要进入计算机的BIOS界面,将启动顺序调整为首先从光盘或USB启动。这样才能确保电脑能够从安装介质中启动。
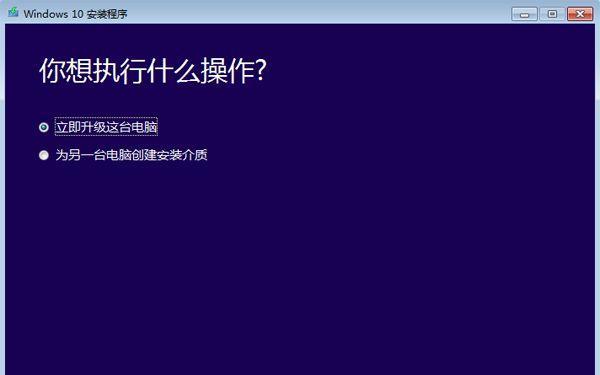
开始安装:选择“全新安装”或“升级安装”
启动电脑后,会出现Windows7安装界面,根据自己的需求选择“全新安装”或“升级安装”。如果是首次安装或者想要清空电脑上的数据,选择“全新安装”,否则选择“升级安装”。
分区设置:对硬盘进行分区和格式化
接下来,需要对电脑硬盘进行分区和格式化。根据自己的需求,可以选择创建一个系统分区和一个数据分区,也可以只创建一个系统分区。
开始安装:等待系统文件的复制和安装
完成分区设置后,系统会开始复制安装文件和进行系统安装。这个过程需要一定的时间,请耐心等待。

输入产品密钥:填写您的Windows7产品密钥
在安装过程中,系统会要求输入您购买的Windows7产品密钥。请确保输入正确并保管好您的产品密钥。
选择安装版本:选择适合您的Windows7版本
在进行安装过程中,系统会要求选择适合您的Windows7版本,如家庭版、专业版等。根据自己的需求进行选择。
接受许可协议:仔细阅读并接受许可协议
在继续安装之前,需要仔细阅读并接受Microsoft提供的许可协议。只有接受协议,才能继续安装。
选择安装类型:选择“自定义”或“升级”
根据自己的需求,选择“自定义”或“升级”安装类型。如果是全新安装,选择“自定义”;如果是升级安装,则选择“升级”。
等待安装:系统开始进行安装过程
在选择完安装类型后,系统会自动开始进行安装过程。这个过程中,系统会自动进行各种设置和配置,请耐心等待。
设置用户名和密码:为您的Windows7系统设置登录凭据
在安装完成后,系统会要求您设置一个用户名和密码,作为登录Windows7系统的凭据。请牢记您设置的用户名和密码。
自动更新设置:选择是否启用自动更新功能
在完成用户名和密码的设置后,系统会询问您是否希望启用Windows7的自动更新功能。根据自己的需求进行选择。
等待配置完成:系统自动进行最后的配置
在设置完自动更新后,系统会自动进行最后的配置。这个过程中,系统会根据您的硬件和驱动程序进行适配和优化,请耐心等待。
安装完成:重启电脑并进入新安装的Windows7系统
当系统完成最后的配置后,会提示您重新启动电脑。重启后,您就可以进入全新安装的Windows7系统了。
恭喜您完成Windows7系统的安装
通过本文的教程,相信您已经顺利完成了Windows7系统的安装。希望这个教程对您有所帮助,祝您使用愉快!