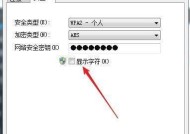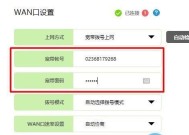如何设置路由器的WiFi网络(简单教程帮助您轻松设置WiFi网络)
- 生活窍门
- 2024-12-30
- 27
- 更新:2024-12-03 17:25:08
在如今数字化的时代,无线网络已成为我们生活中不可或缺的一部分。而要使用无线网络,首先就需要正确地设置和配置路由器的WiFi网络。本文将为您提供一份简单易懂的教程,帮助您轻松设置路由器的WiFi网络。

1.检查路由器连接和电源状态
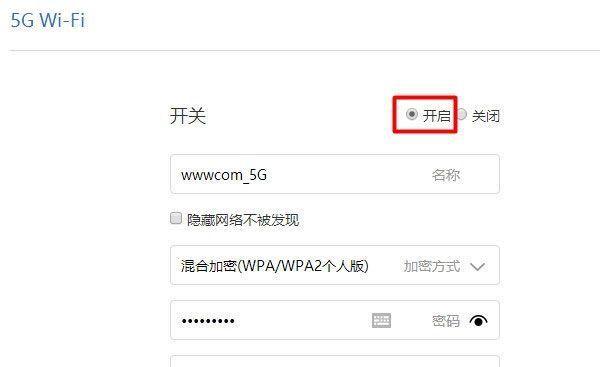
确保您的路由器已正确连接到电源,并且开机运行。检查路由器的指示灯是否正常亮起,确认路由器处于正常工作状态。
2.连接电脑和路由器
使用网线将您的电脑与路由器连接起来。一端插入电脑的网络接口,另一端插入路由器的LAN口。
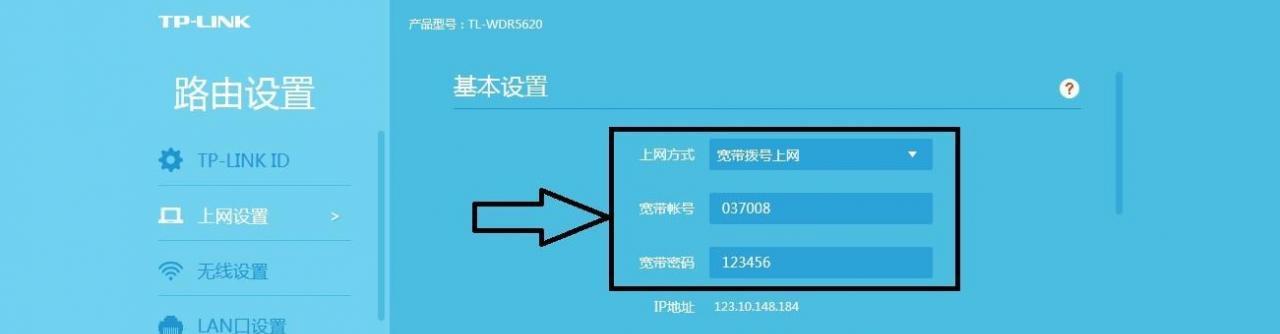
3.打开浏览器并输入路由器IP地址
在浏览器的地址栏中输入路由器的IP地址,通常是192.168.1.1或192.168.0.1。按下回车键后,将进入路由器的设置界面。
4.输入默认用户名和密码登录
根据您的路由器型号,输入默认的用户名和密码进行登录。如果您不清楚用户名和密码,请参考路由器的说明书或者在路由器上找到默认的登录信息。
5.寻找WiFi设置选项
一旦成功登录,寻找并点击相关的WiFi设置选项。这通常在设置界面的无线设置或WiFi设置标签下。
6.开启WiFi功能
在WiFi设置页面,找到启用WiFi功能的选项,确保该选项已被勾选。如果没有,则勾选该选项以启用WiFi。
7.设置WiFi网络名称(SSID)
在WiFi设置页面,找到SSID(ServiceSetIdentifier)或WiFi网络名称的选项。在文本框中输入您想要设置的网络名称,这将是您无线网络的标识符。
8.设置WiFi网络密码
在WiFi设置页面,找到安全设置或密码选项。选择WPA2-PSK作为加密方式,并在密码文本框中输入您想要设置的WiFi密码。
9.配置其他网络选项
除了基本的网络名称和密码设置,您还可以配置其他网络选项,如频道选择、MAC地址过滤和QoS等。根据您的需求和路由器型号,进行适当的配置。
10.保存并应用设置
完成所有WiFi设置后,在页面底部找到保存或应用按钮,并点击保存或应用按钮。这将保存您的设置并使其生效。
11.断开网线连接
一旦WiFi设置完成,您可以将电脑与路由器的网线连接拔出,使其实现无线连接。
12.在其他设备上连接WiFi
现在,您可以在其他支持WiFi的设备上搜索并连接您刚才设置的WiFi网络。在设备的WiFi设置中找到您设置的网络名称,并输入密码进行连接。
13.测试WiFi连接
连接完成后,使用其他设备通过WiFi访问互联网,确保网络连接正常稳定。可以打开浏览器,访问一个常用网站进行测试。
14.常见问题解决
如果在设置WiFi网络时遇到任何问题,比如无法登录或设置无效等情况,您可以参考路由器的说明书或咨询相关的技术支持以获取帮助。
15.安全性注意事项
在设置完WiFi网络后,请记得更改路由器登录密码,并定期更新WiFi密码以保护网络安全。同时,关闭不必要的功能和服务,以防止潜在的安全风险。
通过本简单教程,您应该已经成功设置了路由器的WiFi网络。现在,您可以享受高速稳定的无线网络,并与家人和朋友分享无线连接的便利。记得保持网络安全,并根据需要调整和优化网络设置。