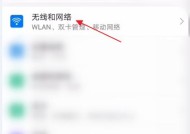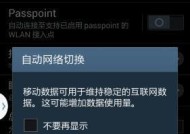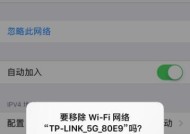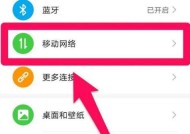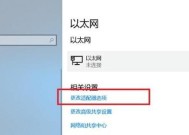电脑连接WiFi教程(简单易懂的WiFi连接指南)
- 综合领域
- 2025-01-03
- 31
- 更新:2024-12-03 17:24:43
随着无线网络的普及,电脑连接WiFi已成为我们日常生活中必备的技能之一。本文将详细介绍电脑连接WiFi的步骤,让你轻松畅快地上网。
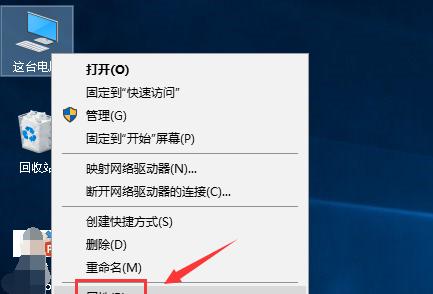
1.确认网络环境:选择合适的WiFi网络
在电脑任务栏右下角点击WiFi图标,选择附近的可用网络,注意选择一个信号强度好、稳定可靠的WiFi网络。
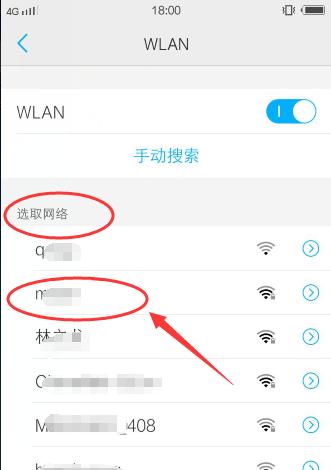
2.连接WiFi网络:输入密码连接
双击选择好的WiFi网络,输入正确的密码,点击连接按钮,等待片刻即可成功连接到WiFi网络。
3.自动连接设置:让电脑自动连接已知网络
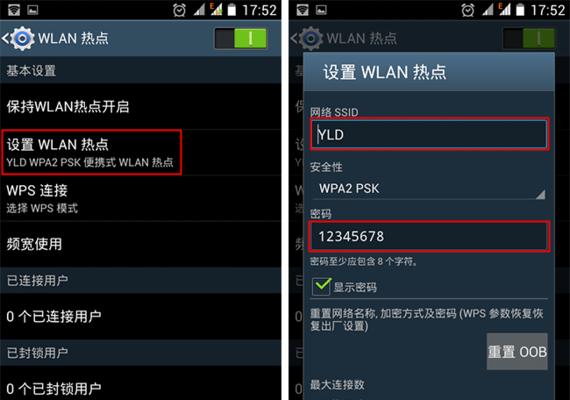
在WiFi设置界面勾选“自动连接该网络”选项,这样电脑会自动连接已知网络,避免每次手动输入密码。
4.WiFi信号增强:优化无线网络信号强度
将无线路由器放置在开阔的位置,远离大型金属物体和电器设备,可有效提高WiFi信号覆盖范围和稳定性。
5.配置网络代理:如果需要连接VPN等特殊网络
对于某些需要特殊网络代理的情况,可以在网络设置中进行配置,输入相应的代理服务器地址和端口号。
6.忘记网络设置:解决连接问题的有效方法
当电脑无法连接到某个WiFi网络时,可以选择忘记该网络,然后重新连接,以解决连接问题。
7.安全注意事项:保护个人隐私安全
使用公共WiFi时,需谨慎避免涉及个人隐私的操作,如在线银行、支付密码等,以免被黑客窃取。
8.更新网络驱动程序:解决无法连接的常见问题
有时电脑无法连接WiFi是因为网络驱动程序过旧或损坏,可以通过更新驱动程序来解决连接问题。
9.高级设置:调整网络参数以提升连接速度
在WiFi高级设置中,可以调整传输速率、信道等参数,以优化网络连接速度和稳定性。
10.重启路由器:解决无线网络故障的有效方法
当WiFi网络出现故障时,可以尝试重启路由器,通常可以解决大部分的无线网络问题。
11.无线网卡驱动更新:增强WiFi信号接收能力
定期更新无线网卡驱动程序,可以提升电脑接收WiFi信号的能力,获得更稳定、高速的网络连接。
12.使用网络故障排除工具:自动诊断并解决问题
电脑自带的网络故障排除工具可以自动诊断并解决一些常见的网络连接问题,非常方便实用。
13.连接多个WiFi网络:设置首选网络和自动切换
在WiFi设置中,可以设置多个WiFi网络,并设定首选网络和自动切换,以确保在不同环境下都能顺畅连接。
14.信号检测工具:精准判断WiFi信号强度
使用信号检测工具,如WiFi信号强度分析器,可以准确测量WiFi信号的强度和覆盖范围,找到最佳的连接位置。
15.定期保养网络设备:保持网络畅通的小技巧
定期清理无线路由器附近的物品,保持路由器通风良好;更新路由器固件,以确保网络设备的正常运行。
通过本文的教程,相信大家已经掌握了电脑连接WiFi的方法和技巧。遵循这些步骤和小技巧,你可以轻松上网,畅快地享受网络世界带来的便利和乐趣。