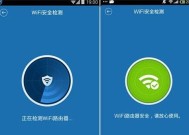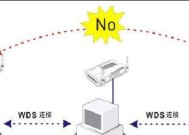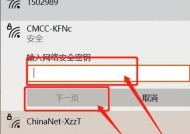电脑连接无线网络教程(一步步教你如何连接电脑到无线网络)
- 家电经验
- 2024-12-18
- 35
- 更新:2024-12-03 17:23:11
随着无线网络的普及,越来越多的人开始使用电脑连接到无线网络上。然而,对于一些不熟悉操作的人来说,可能会遇到一些困难。本文将为大家提供一份详细的电脑连接无线网络的教程,帮助大家轻松解决问题。
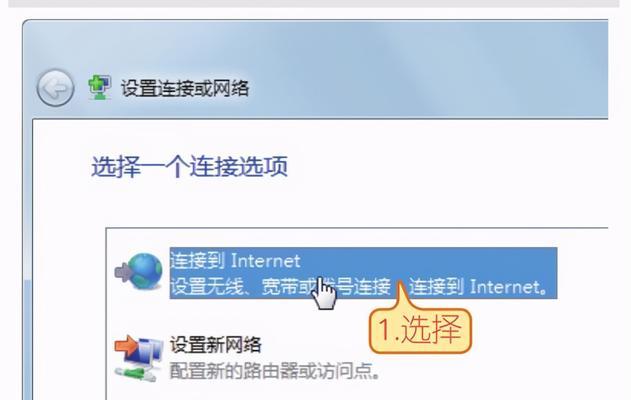
1.确认无线网络适配器状态
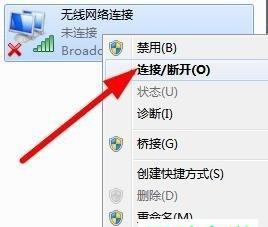
2.打开电脑的网络设置界面
3.寻找可用的无线网络
4.输入无线网络密码
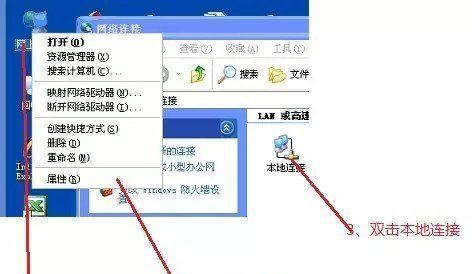
5.点击连接按钮
6.等待连接成功提示
7.遇到连接问题时的常见解决方法
8.检查无线信号强度
9.检查路由器设置
10.重启电脑和路由器
11.更新无线网卡驱动程序
12.确保电脑与路由器距离合适
13.进行网络故障排除
14.联系网络服务提供商
15.设置自动连接无线网络
段落
1.在开始连接电脑到无线网络之前,首先需要确认电脑是否配备了无线网络适配器。可通过查看设备管理器或者电脑说明书来确认。
2.打开电脑的网络设置界面,通常可以在任务栏的右下角找到网络图标,并点击打开网络设置界面。
3.在网络设置界面中,寻找并点击“无线网络”选项。这将显示附近可用的无线网络列表。
4.在无线网络列表中,选择您要连接的无线网络,并点击连接按钮。
5.在连接无线网络之前,您可能需要输入无线网络的密码。输入密码后,点击确定或连接按钮。
6.连接成功后,系统会显示连接成功的提示信息。这意味着您已经成功地将电脑连接到了无线网络上。
7.如果在连接过程中遇到了问题,可以尝试以下常见解决方法:检查密码是否正确、确认无线网络是否关闭或受限、重启电脑和路由器等。
8.检查无线信号强度可以帮助您确定是否离路由器过远导致连接不稳定。可以通过信号强度图标来判断。
9.检查路由器设置,确保无线网络设置正确,并且没有对特定设备进行限制。
10.如果以上方法无效,可以尝试重启电脑和路由器,这有时可以解决一些临时的网络连接问题。
11.更新无线网卡驱动程序可以解决一些与无线网络连接相关的问题。您可以在设备管理器中找到网卡驱动程序并进行更新。
12.确保电脑与路由器之间的距离合适,过远的距离会导致信号质量变差,从而影响连接的稳定性。
13.如果问题仍然存在,可以进行网络故障排除。可以使用Windows自带的故障排除工具来检测并解决问题。
14.如果以上方法都无法解决问题,可以联系网络服务提供商寻求帮助。他们可能需要进一步调查和解决网络连接问题。
15.为了方便以后的使用,可以设置自动连接无线网络,这样每次启动电脑时就会自动连接到之前连接过的无线网络上。
通过本文所提供的步骤和解决方法,相信大家能够轻松地将电脑连接到无线网络上。当遇到问题时,不妨尝试一下本文中提到的解决方法,相信能够帮助您顺利连接网络。记住,网络连接并不是一件困难的事情,只需要耐心和正确的操作方法即可。