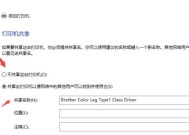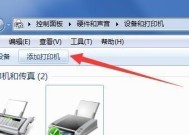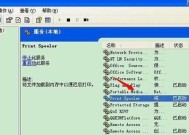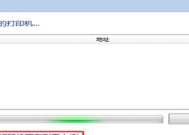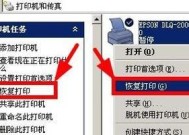电脑添加打印机设备的方法(简单实用的步骤教程)
- 家电经验
- 2024-12-17
- 82
- 更新:2024-12-03 17:22:28
在现代社会,打印机已成为我们工作和学习中不可或缺的设备之一。然而,有些人可能对于如何在电脑上正确添加打印机设备感到困惑。本文将向您介绍一种简单实用的方法,帮助您轻松地在电脑上添加打印机设备。
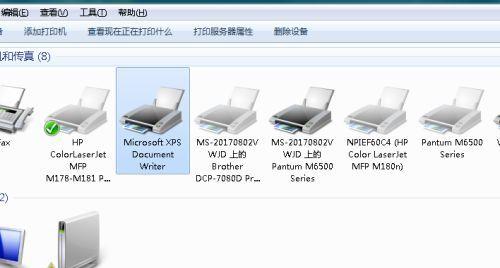
1.检查打印机连接状态
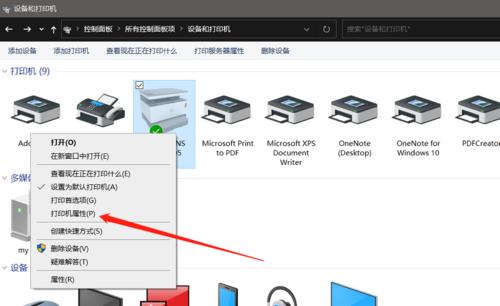
在添加打印机之前,首先要确保打印机与电脑的连接正常。将打印机与电脑用USB线连接好,并确保电源线插入到电源插座。
2.打开控制面板
在电脑屏幕左下角的搜索框中输入“控制面板”,然后点击搜索结果中的“控制面板”选项。
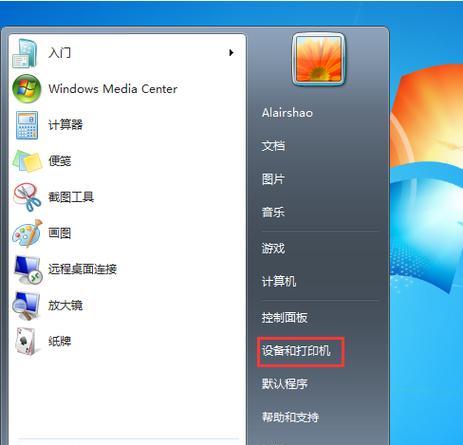
3.进入设备和打印机设置
在控制面板界面中,找到“设备和打印机”选项,并点击进入。
4.点击“添加打印机”
在“设备和打印机”界面中,点击上方菜单栏中的“添加打印机”选项。
5.自动搜索和识别打印机
电脑将开始自动搜索和识别与其连接的打印机设备。
6.选择要添加的打印机
在搜索结果中,选择您想要添加的打印机设备,然后点击“下一步”。
7.安装打印机驱动程序
如果电脑上没有相应的打印机驱动程序,系统将提示您进行驱动程序的安装。按照提示完成驱动程序的安装。
8.配置打印机设置
在安装完驱动程序后,系统将要求您配置打印机的一些基本设置,例如默认纸张大小、打印质量等。根据自己的需要进行配置。
9.打印测试页
在完成打印机配置后,系统会提供一个选项来打印测试页,以确保打印机已成功添加到电脑上。
10.设置共享选项(可选)
如果您想要在局域网享这台打印机,可以在添加打印机后,按照系统的提示设置共享选项。
11.添加其他功能(可选)
一些高级打印机设备可能具有其他功能,例如扫描、传真等。如果需要添加这些功能,请按照系统的提示进行操作。
12.添加多个打印机(可选)
如果您有多台打印机设备,可以按照以上步骤逐一添加,以满足不同需求。
13.重新启动电脑
一些打印机设备的驱动程序需要在电脑重新启动后才能正常运行。请按照系统的提示重新启动电脑。
14.检查打印机状态
在添加打印机后,您可以在“设备和打印机”界面中检查打印机的状态,例如是否处于离线状态或者有未完成的任务。
15.添加打印机成功
恭喜!您已成功地添加了打印机设备到电脑上。现在,您可以享受方便的打印服务啦!
通过本文所介绍的简单实用的步骤,您可以轻松地在电脑上添加打印机设备。无论是工作中需要打印文件还是学习中需要打印资料,都可以通过这种方法方便地完成。希望本文对您有所帮助!