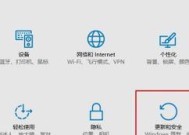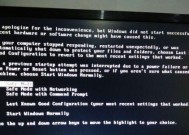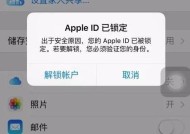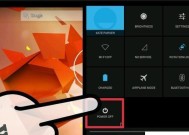如何以开机强制进入安全模式来解决计算机问题(一种简单有效的方法帮助您进入安全模式)
- 生活窍门
- 2024-12-27
- 29
- 更新:2024-12-03 17:20:52
在使用计算机时,可能会遇到各种问题,例如系统崩溃、病毒感染等,这些问题常常需要进入安全模式来解决。然而,有些计算机不会自动进入安全模式,因此我们需要学习一种简单有效的方法来强制进入安全模式。本文将介绍如何以开机强制进入安全模式,帮助您解决计算机问题。

1.理解安全模式的作用和优势
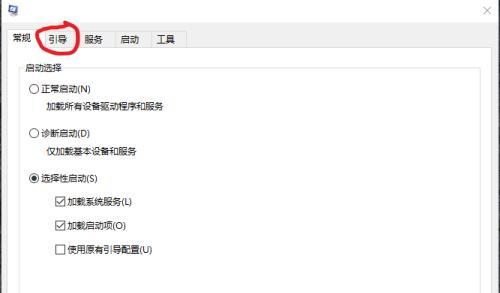
安全模式是一个特殊的启动模式,它可以使计算机以最小限度启动,并限制非必要的软件和驱动程序加载。通过进入安全模式,我们可以排除启动项和驱动程序的干扰,从而解决各种计算机问题。
2.正常启动模式下无法进入安全模式的情况
有些计算机在正常启动模式下无法自动进入安全模式,可能是由于硬件或软件问题导致的。这时我们需要采取一种特殊的方法来强制进入安全模式。
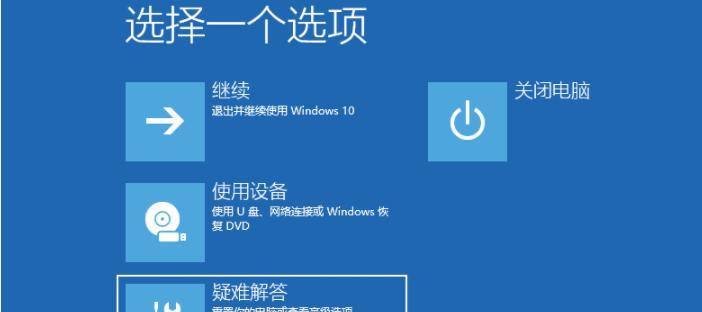
3.修改引导设置以启用安全模式
通过修改计算机的引导设置,我们可以设置系统在每次启动时自动进入安全模式。在BIOS或UEFI界面中,找到引导设置选项并将安全模式设置为默认启动模式。
4.使用F8键在启动过程中进入安全模式
在计算机启动的过程中,按住F8键,系统会显示启动选项菜单,其中包括进入安全模式的选项。选择进入安全模式,然后按照提示操作即可进入安全模式。
5.使用系统配置工具来配置启动方式
在Windows操作系统中,我们可以使用系统配置工具(msconfig.exe)来配置启动方式,包括进入安全模式。打开系统配置工具,在“引导”选项卡中勾选“安全启动”选项,然后重新启动计算机即可进入安全模式。
6.使用命令提示符来进入安全模式
对于熟悉命令行界面的用户,我们可以使用命令提示符来进入安全模式。打开命令提示符,输入“msconfig”命令打开系统配置工具,然后按照前文所述的方法进入安全模式。
7.使用故障排除工具来重启进入安全模式
在Windows10中,我们可以使用故障排除工具来重启进入安全模式。打开设置应用程序,选择“更新和安全”选项,然后在“恢复”选项卡中找到“高级启动”部分,选择“立即重新启动”。在重启过程中,选择“疑难解答”>“高级选项”>“启动设置”,最后按照提示选择进入安全模式。
8.使用安全模式解决常见问题
进入安全模式后,我们可以通过卸载问题软件、修复系统文件、扫描病毒等方式来解决常见的计算机问题。安全模式提供了一个稳定的环境,使我们可以更轻松地进行故障排除和修复工作。
9.安全模式下的限制和注意事项
需要注意的是,安全模式下某些功能可能会被禁用或限制,例如网络连接、某些驱动程序等。在进入安全模式后,我们需要谨慎操作,并注意保存重要文件和数据。
10.退出安全模式的方法
当我们完成故障排除或修复工作后,需要退出安全模式并重新启动计算机。可以通过正常的重新启动或关闭计算机的方式退出安全模式。
11.安全模式解决问题的成功案例
通过以开机强制进入安全模式的方法,许多用户成功解决了各种计算机问题,例如系统崩溃、蓝屏错误等。这种方法简单易行,并且适用于大多数Windows操作系统。
12.其他方法解决进入安全模式的问题
除了以上方法外,还有一些其他方法可以帮助我们进入安全模式,例如使用系统恢复介质、安装第三方软件等。根据具体情况选择适合的方法来解决问题。
13.安全模式与计算机维护的关系
安全模式不仅是解决问题的工具,也是计算机维护和优化的手段之一。定期进入安全模式进行系统检查和清理,可以保持计算机的良好状态。
14.注意事项和预防措施
在使用安全模式时,需要注意保护个人隐私和数据安全。不要在安全模式下打开可疑的文件或访问不信任的网站,以防止病毒或恶意软件的进一步感染。
15.结语:简单而有效的方法帮助您进入安全模式
通过以开机强制进入安全模式的方法,我们可以轻松解决各种计算机问题。无论是系统故障、病毒感染还是其他问题,安全模式都是一个强大而可靠的工具。掌握进入安全模式的方法,将为您带来更顺畅的计算机使用体验。