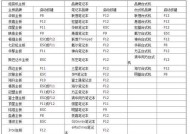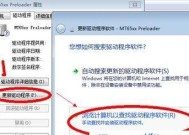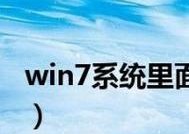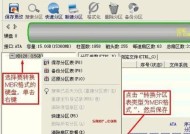Win7系统C盘满解决方法(简单有效的清理Win7系统C盘空间)
- 家电经验
- 2024-12-15
- 26
- 更新:2024-12-03 17:20:28
随着时间的推移,我们的电脑越来越慢,尤其是C盘空间不足的情况下。本文将为您介绍一些简单有效的方法,帮助您清理Win7系统的C盘空间,让电脑重获新生。
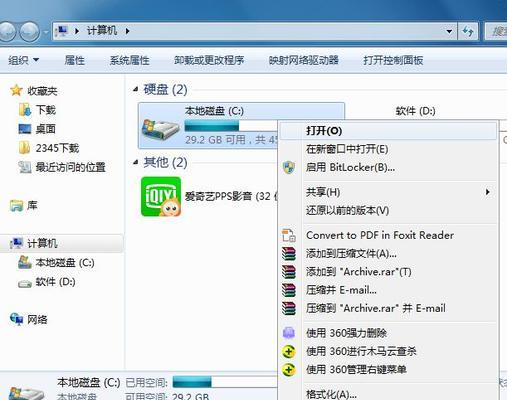
1.垃圾文件清理:释放大量空间
在开始菜单中搜索并打开“磁盘清理”,勾选要清理的文件类型,如临时文件、回收站等,点击“确定”后,系统将自动清理这些无用的垃圾文件。
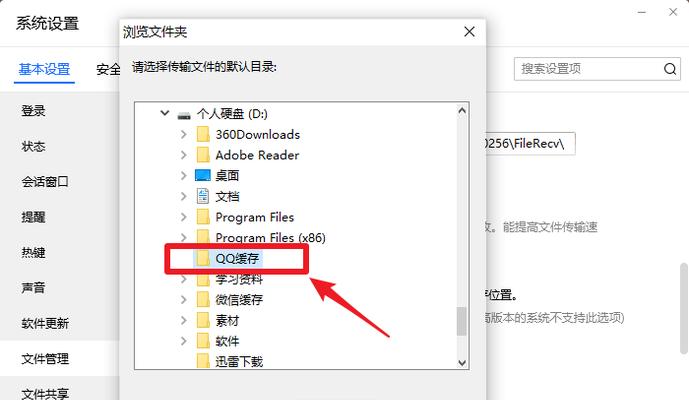
2.卸载不常用的程序:节省宝贵空间
打开控制面板,在“程序”或“程序和功能”下找到不经常使用的软件或游戏,选择卸载,以释放C盘上的空间。
3.压缩文件:节省存储空间
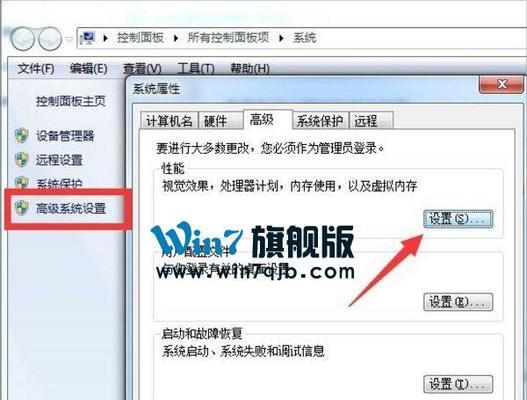
选中要压缩的文件或文件夹,右键点击后选择“属性”,在“常规”选项卡中点击“高级”按钮,在弹出的对话框中勾选“压缩内容以节省磁盘空间”,最后点击“确定”即可。
4.移动用户文件夹:释放C盘空间
在C盘中找到“用户”文件夹,右键点击,选择“属性”,在“位置”选项卡中点击“移动”,选择目标位置并确定,这样可以将用户文件夹中的内容移动到其他盘符,释放C盘空间。
5.清理系统临时文件夹:回收更多空间
按下Win+R组合键打开运行窗口,输入“%temp%”并回车,将打开系统临时文件夹,选择所有文件和文件夹,按下Shift+Delete组合键永久删除这些临时文件。
6.清理浏览器缓存:提高系统性能
打开浏览器的设置菜单,找到“高级设置”或“隐私设置”,选择清理缓存或清理浏览数据,清理过程可能需要一些时间,但可以为系统腾出大量的磁盘空间。
7.禁用休眠功能:节约硬盘空间
在开始菜单中搜索并打开“电源选项”,在左侧菜单中选择“更改计划设置”,点击“更改高级电源设置”,展开“休眠”选项,并将其禁用,以释放C盘上休眠文件占据的空间。
8.清理系统日志文件:释放磁盘空间
按下Win+R组合键打开运行窗口,输入“eventvwr.msc”并回车,打开“事件查看器”,展开“Windows日志”文件夹,逐个右键点击不需要的日志文件,并选择“清除日志”以释放磁盘空间。
9.禁用系统还原功能:增加可用空间
在开始菜单中搜索并打开“系统属性”,在“系统保护”选项卡中找到C盘,点击“配置”按钮,选择“关闭系统保护”,最后点击“确定”以禁用系统还原功能,可以释放大量可用空间。
10.删除无用的临时安装文件:回收更多空间
在开始菜单中搜索并打开“%temp%”文件夹,查找以“is”、“tmp”、“setup”等前缀命名的文件,这些是临时安装文件,可以安全删除以回收更多的磁盘空间。
11.清理系统更新备份文件:释放存储空间
在开始菜单中搜索并打开“磁盘清理”,点击“清理系统文件”,勾选“Windows更新清理”,点击“确定”后,系统将删除旧的系统更新备份文件,节省大量存储空间。
12.优化虚拟内存设置:释放C盘空间
在开始菜单中搜索并打开“系统属性”,在“高级”选项卡中找到“性能”一栏下的“设置”按钮,切换到“高级”选项卡,点击“更改”按钮,在虚拟内存一栏中选择“自动管理所有驱动器的分页文件大小”,点击“设置”后确定。
13.移除旧版本备份:回收更多空间
打开控制面板,在“程序”或“程序和功能”下找到不再使用的旧版本备份软件,选择卸载,以回收更多的磁盘空间。
14.清理桌面和下载文件夹:整理存储空间
将桌面上的不常用的文件或快捷方式移动到其他位置,清空下载文件夹中的无用文件,整理存储空间,提高系统运行效率。
15.定期清理病毒和恶意软件:保护系统安全
及时更新杀毒软件并进行全盘扫描,清除病毒和恶意软件,保护系统安全,同时也能释放一部分C盘空间。
通过以上15个方法,您可以轻松解决Win7系统C盘满的问题,释放宝贵的磁盘空间,提高电脑的运行速度和性能。记得定期清理和优化系统,让您的电脑始终保持最佳状态。