Win10家庭版如何更改用户名和密码(一步步教你在Win10家庭版中修改用户名和密码)
- 家电经验
- 2024-12-09
- 28
- 更新:2024-11-20 18:00:45
在使用Win10家庭版的过程中,你可能会需要更改用户名和密码。本文将详细介绍在Win10家庭版中如何进行这些操作。
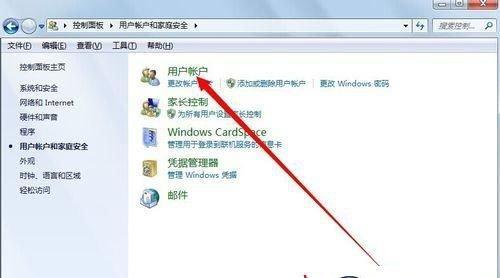
1.登录Win10家庭版系统
在电脑上启动Win10家庭版系统,输入正确的用户名和密码进行登录。
2.进入系统设置
在桌面上找到“开始”按钮,点击它打开开始菜单,然后点击菜单中的“设置”图标。
3.打开账户设置
在“设置”窗口中,找到并点击“账户”选项,它通常位于列表中的上部位置。
4.选择“家庭和其他人”
在账户设置窗口的左侧导航栏中,选择“家庭和其他人”选项,以便管理用户账户。
5.点击“更改账户类型”
在“家庭和其他人”页面中,找到已登录用户的账户图标,并点击其下方的“更改账户类型”链接。
6.输入管理员密码
系统会要求输入管理员密码以进行确认操作,请准确输入密码并点击“是”按钮。
7.点击“更改账户名称”
在“更改账户类型”页面中,找到并点击“更改账户名称”链接,进入账户名称编辑界面。
8.编辑新用户名
在账户名称编辑界面中,将鼠标点击到用户名文本框内,删除原有的用户名,并输入新的用户名。
9.确认用户名更改
点击“下一步”按钮,系统将弹出一条消息提示,确认新的用户名是否正确。如果正确,点击“是”按钮继续。
10.更改密码
回到“家庭和其他人”页面后,找到已登录用户的账户图标,点击其下方的“更改密码”链接。
11.输入旧密码
在“更改密码”页面中,系统要求输入旧密码作为验证。请确保输入正确的旧密码。
12.设置新密码
输入新密码,并确认新密码的正确性。你可以选择点击“密码提示问题”按钮设置一个提示问题和答案。
13.确认密码更改
点击“下一步”按钮后,系统将确认新密码的有效性,并提示是否成功更改密码。如成功,点击“完成”按钮完成操作。
14.重新登录系统
使用新的用户名和密码进行重新登录系统,确保新的用户信息已经生效。
15.
通过以上步骤,你已经成功地在Win10家庭版中更改了用户名和密码。记住要设置安全且易于记忆的密码,以保护你的个人信息安全。
结尾:希望本文能够帮助到你,在Win10家庭版中轻松更改用户名和密码,并提供了一定的安全保障。如果有任何问题,请随时联系我们。
Win10家庭版用户管理指南
随着Windows10家庭版的普及,越来越多的用户开始使用该版本的操作系统。然而,很多人对于如何改变用户名和密码、以及如何提升系统的安全性和个性化设置还存在一定的困惑。本文将为您详细介绍Win10家庭版用户管理的方法和技巧,帮助您更好地掌握系统的自定义能力和安全性。
改变用户名的步骤及注意事项
1.1点击“开始”菜单,并选择“设置”。
1.2在设置窗口中,点击“账户”选项。
1.3在账户窗口中,点击“您的信息”。
1.4在您的信息界面中,点击“管理我的Microsoft账户”。
1.5输入您的Microsoft账户密码以确认身份。
1.6在管理页面中,点击“更改名称”。
1.7输入新的用户名,并点击“下一步”。
1.8系统会提示您重新登录以生效新用户名。
修改密码的方法和技巧
2.1打开“设置”菜单,选择“账户”。
2.2在账户窗口中,点击“登录选项”。
2.3在登录选项页面,点击“更改”按钮。
2.4输入当前密码,并点击“下一步”。
2.5输入新的密码,并确认密码。
2.6点击“下一步”完成密码的修改。
如何提升系统安全性
3.1定期更新系统补丁和安全更新。
3.2安装可靠的杀毒软件和防火墙。
3.3启用WindowsDefender实时保护功能。
3.4使用强密码,并定期更改密码。
3.5禁用不必要的服务和功能。
3.6定期备份重要文件,避免数据丢失。
个性化设置的技巧
4.1改变桌面壁纸和颜色主题。
4.2自定义桌面图标和文件夹样式。
4.3调整鼠标和键盘设置,以提升使用体验。
4.4设置文件资源管理器的默认显示方式。
4.5更改任务栏位置和大小。
通过本文的介绍,我们详细了解了在Win10家庭版中如何改变用户名和密码,以及如何提升系统的安全性和个性化设置。通过合理的用户管理,我们可以更好地保护个人信息和数据安全,同时也可以根据自己的喜好和需求来个性化定制操作系统。希望本文对您在Win10家庭版的使用中有所帮助。











