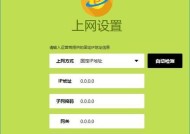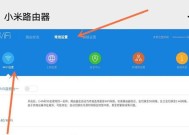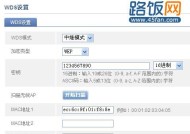如何连接台式电脑至无线路由器(实现台式电脑的无线网络连接)
- 电脑技巧
- 2024-07-06
- 58
- 更新:2024-06-27 18:43:31
在现代社会,无线网络已经成为人们生活和工作中不可或缺的一部分。然而,台式电脑由于其有线连接的特性,可能导致无线网络的使用受限。本文将介绍如何将台式电脑连接至无线路由器,实现无线网络连接。

准备所需设备
在开始连接前,我们需要准备好所需的设备,包括一个台式电脑、一个无线路由器、一个以太网网线以及一个无线网卡。
确认台式电脑的网络适配器
我们需要确认台式电脑是否内置了无线网卡。大部分现代台式电脑都会内置有无线网卡,如果没有的话,我们需要购买并安装一个。
确认无线路由器工作正常
确保无线路由器工作正常是连接台式电脑至无线网络的前提条件。我们可以通过其他设备连接到无线路由器来检查其工作状态。
连接无线网卡至台式电脑
将无线网卡插入台式电脑的PCI插槽或USB接口中,并确保插入牢固。
安装无线网卡驱动程序
根据无线网卡的型号,在台式电脑上安装相应的驱动程序。这将使得电脑能够识别并正常工作与无线网卡。
打开无线网卡功能
在台式电脑上,找到并打开无线网卡的功能开关。这样,台式电脑才能够搜索和连接无线网络。
搜索可用的无线网络
在台式电脑上打开网络设置界面,搜索可用的无线网络。一旦搜索到无线路由器的信号,点击连接并输入密码进行连接。
输入无线网络密码
连接无线网络时,需要输入对应的密码。确保输入正确的密码,否则连接将失败。
等待连接建立
一旦输入正确的密码,台式电脑将自动与无线路由器建立连接。这个过程可能需要一些时间,请耐心等待。
验证连接是否成功
打开一个网页或其他应用程序,验证台式电脑是否成功连接至无线网络。如果可以正常访问互联网,说明连接成功。
添加其他设备
一旦成功连接至无线网络,您可以将其他设备如智能手机、平板电脑等添加至无线网络,实现更多设备的共享和互联。
增强无线信号
如果发现连接速度较慢或无线信号不稳定,可以尝试将无线路由器移动到离台式电脑更近的位置,或者购买一个无线信号放大器来增强信号。
优化网络设置
在连接成功后,可以进一步优化网络设置,如修改无线网络名称、修改密码、设置IP地址等。
常见问题解决
在连接过程中可能会遇到一些常见问题,如连接失败、无线网卡驱动问题等,可以参考相关的解决方案来解决。
通过以上的步骤,我们成功将台式电脑连接至无线路由器,实现了无线网络的使用。无线网络的便利性为我们带来了更多的可能性,让我们的生活更加便捷和高效。
如何连接台式电脑与无线路由器
在现代社会中,无线网络已经成为人们工作和生活中必不可少的一部分。对于台式电脑用户来说,连接无线路由器可以让他们摆脱网线的限制,实现更自由和便捷的上网体验。本文将详细介绍如何连接台式电脑与无线路由器的步骤,帮助读者轻松实现无线上网。
选择合适的无线网卡
为了能够连接无线路由器,首先需要确保台式电脑上安装了无线网卡。如果你的电脑没有预装无线网卡,那么你需要购买一个与你的电脑兼容的无线网卡。
确认无线路由器工作正常
在连接前,确保你的无线路由器正常工作。可以通过查看指示灯状态或者使用其他设备进行连接测试来判断。
打开台式电脑的无线功能
在连接前,需要确保台式电脑的无线功能已经打开。可以通过操作系统的网络设置或者功能键(F2、F3等)来开启无线功能。
搜索无线网络
打开台式电脑上的网络连接设置,点击搜索附近的无线网络。系统将会自动扫描附近的无线网络,并列出可用的网络名称(SSID)。
选择要连接的无线网络
在搜索到的无线网络列表中,选择你要连接的无线网络。通常,你会选择你自己的无线路由器的网络名称(SSID)。
输入密码
如果你的无线网络是有密码保护的,系统会要求你输入密码。输入正确的密码后,点击连接。
等待连接成功
系统将会尝试连接无线网络,如果一切正常,你的台式电脑将成功连接到无线路由器。
设置网络属性
在连接成功后,可以进一步设置无线网络的属性,例如修改网络名称(SSID)、更改密码、设置访客网络等。
测试网络连接
连接成功后,可以打开浏览器测试网络连接是否正常。访问任意网页,确保能够正常加载网页内容。
解决连接问题
如果连接失败或者遇到其他问题,可以尝试重新启动电脑和路由器,或者参考设备说明书进行故障排除。
优化信号质量
如果无线信号不稳定或者信号质量较差,可以调整路由器和电脑的位置,避免障碍物干扰,或者使用信号放大器等设备增强信号。
保护网络安全
连接无线网络时,要确保设置了强密码,并及时更新路由器的固件,以防止网络被黑客入侵。
连接其他设备
一旦台式电脑成功连接到无线网络,你也可以使用相同的方法连接其他设备,如手机、平板等。
注意网络使用
在连接上无线网络后,要注意合理使用网络资源,避免过度占用网络带宽,影响他人的网络体验。
通过以上简单的步骤,你可以轻松连接台式电脑与无线路由器,实现无线上网。这不仅为你的工作和生活带来了更大的便利,也让你享受更自由和舒适的上网体验。记住保护好网络安全,并合理使用网络资源,让我们共同享受无线世界的便捷与快乐。