笔记本电脑外接显示器设置指南(一步步教你将笔记本电脑连接到外接显示器)
- 电脑技巧
- 2024-07-05
- 49
- 更新:2024-06-27 18:42:39
随着科技的不断发展,越来越多的人选择使用笔记本电脑。然而,对于一些需要更大屏幕显示的任务,如游戏、图像处理或者多任务处理,仅凭笔记本电脑的屏幕可能无法满足需求。外接显示器成为了一个非常重要的辅助设备。本文将详细介绍如何将笔记本电脑与外接显示器连接,并进行相关设置,以获得更好的使用体验。
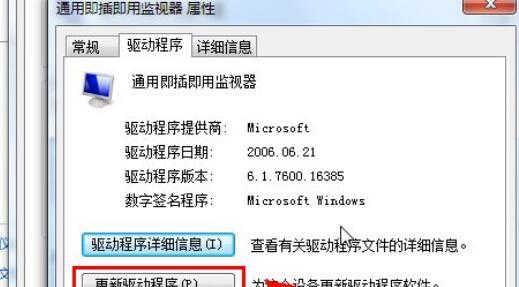
1.选择合适的外接显示器
在开始连接前,首先需要选择一款适合自己需求的外接显示器。考虑到显示器的尺寸、分辨率、刷新率以及连接接口等因素,选择一款与自己笔记本电脑兼容的显示器。
2.确认接口类型
不同型号的笔记本电脑可能配备不同类型的视频输出接口,如HDMI、VGA或DisplayPort等。在开始连接之前,需要确认自己笔记本电脑上的视频输出接口类型,并选择相应的连接线缆。
3.准备所需连接线缆
根据笔记本电脑和外接显示器的接口类型,准备一条适配的连接线缆。若笔记本电脑和外接显示器均有HDMI接口,则可选择一根HDMI线缆进行连接。
4.关闭电脑和显示器
在连接过程中,确保电脑和显示器都处于关闭状态。这样可以避免不必要的问题,并确保连接成功后再进行开机操作。
5.连接显示器和笔记本电脑
使用所选的连接线缆,将一端插入笔记本电脑的视频输出接口,另一端插入外接显示器的视频输入接口。确保连接牢固,避免松动。
6.打开电脑和显示器
连接完成后,打开笔记本电脑和外接显示器。笔记本电脑通常会自动检测到外接显示器,并进行相应的设置。如果没有自动检测到,请按照下一步骤进行手动设置。
7.调整显示器模式
在部分情况下,需要手动调整显示器模式才能实现正常工作。在Windows操作系统中,可以通过"显示设置"来调整显示器的布局、分辨率和方向等参数。在macOS系统中,可以在“显示器”选项中进行相应的调整。
8.设置主题模式
对于需要使用外接显示器作为扩展屏幕的用户,可以设置主题模式以方便使用。通过设置,可以将一部分应用程序或任务放置在笔记本电脑屏幕上,另一部分放置在外接显示器上,以增加工作效率。
9.调整显示器颜色和亮度
为了获得更好的显示效果,可以根据个人喜好和环境光照条件,调整外接显示器的色彩和亮度。这可以通过显示器菜单或者操作系统的显示设置来完成。
10.优化游戏或多媒体体验
对于喜欢玩游戏或观看高清视频的用户,可以通过相关软件或者显示器菜单进行优化设置,以提升游戏或多媒体体验。启用游戏模式、调整画面锐度等。
11.多显示器设置
如果你有两台以上的显示器,还可以尝试进行多显示器设置。通过该设置,可以同时使用多个外接显示器,以展示更多内容或进行更复杂的任务处理。
12.投影模式应用
外接显示器还可以应用于投影模式,在会议室或教室等场合进行演示。根据具体需求,可以通过操作系统的设置或者相关投影软件进行相应的调整。
13.外接显示器问题解决
在连接和使用外接显示器的过程中,可能会遇到一些问题,如无信号、模糊图像等。针对这些问题,可以通过检查连接线缆、调整显示器设置等方法进行解决。
14.了解显示器规格
为了更好地利用外接显示器,了解和掌握其规格是很重要的。包括了解其分辨率、刷新率、对比度等参数,以便正确使用和调整。
15.
外接显示器作为笔记本电脑的重要辅助设备,可以为用户提供更大的屏幕空间和更好的显示效果。通过正确连接和设置,可以让用户获得更好的使用体验,并提升工作和娱乐效率。
通过本文的介绍,我们详细了解了如何将笔记本电脑连接到外接显示器,并进行相应的设置。无论是选择合适的显示器、确认接口类型,还是调整显示器模式和优化体验,都能够帮助用户实现更好的显示效果和更高的工作效率。希望本文对你在使用外接显示器时有所帮助!
如何将笔记本电脑外接显示器设置为主题
在当今数字化时代,笔记本电脑已成为我们生活和工作中不可或缺的工具之一。然而,有时我们需要更大的屏幕空间来提高工作效率或享受更好的视觉体验。这时,外接显示器就成为了一个理想的选择。本文将指导你如何将笔记本电脑外接显示器设置为主题,让你的工作和娱乐体验更上一层楼。
1.确定你的笔记本电脑和外接显示器的连接接口
你需要确定你的笔记本电脑和外接显示器之间的连接接口。常见的接口有HDMI、VGA和DisplayPort等。查看你的笔记本电脑和外接显示器的接口类型,并准备相应的连接线。
2.连接笔记本电脑和外接显示器
将连接线的一端插入笔记本电脑的相应接口,另一端插入外接显示器的对应接口。确保连接牢固,避免松动。
3.调整显示器的分辨率和屏幕比例
在外接显示器上右键单击,选择“显示设置”或类似选项。在显示设置中,你可以调整显示器的分辨率和屏幕比例,以适应你的需要和个人喜好。
4.设置外接显示器为主显示器
在显示设置中,你可以看到你的笔记本电脑和外接显示器的图示。将外接显示器拖动到主显示器的位置上,并点击“应用”保存设置。
5.调整显示器的亮度和对比度
根据你的视觉需求,调整外接显示器的亮度和对比度。你可以通过显示设置或直接在显示器上的按钮进行调节。
6.配置多屏工作环境
如果你希望同时使用笔记本电脑和外接显示器,可以配置多屏工作环境。在显示设置中,选择“扩展这些显示”,并调整屏幕布局和位置。
7.调整音频输出
当你连接外接显示器后,可能需要调整音频输出。在控制面板或音频设置中,选择外接显示器作为首选音频设备。
8.设置笔记本电脑关闭盖子后的行为
根据你的需求,设置笔记本电脑关闭盖子后的行为。你可以选择保持电脑运行、休眠或关闭。
9.外接显示器的位置和高度调整
根据你的工作环境和人体工学原理,调整外接显示器的位置和高度,以保证舒适的工作姿势和视觉体验。
10.使用外接显示器的特殊功能
有些外接显示器配备了特殊功能,如蓝光护眼模式、色彩校准和游戏模式等。你可以根据自己的需求,尝试使用这些功能来提升使用体验。
11.解决常见的外接显示器问题
在使用外接显示器时,可能会遇到一些常见的问题,如画面模糊、无法识别和黑屏等。本节将介绍一些解决这些问题的方法和技巧。
12.外接显示器的维护和保养
为了延长外接显示器的使用寿命,你需要定期进行维护和保养。清洁显示屏、保持通风良好和避免过度使用是保持显示器性能的关键。
13.考虑其他外接设备
除了外接显示器,你还可以考虑连接其他外接设备,如键盘、鼠标、音响和摄像头等,以进一步提升工作和娱乐体验。
14.外接显示器的适用场景和优势
外接显示器适用于各种场景,包括办公、设计、游戏和影音娱乐等。本节将介绍外接显示器的优势和适用场景,帮助你更好地选择和使用。
15.
通过本文的指导,你已经学会了如何将笔记本电脑外接显示器设置为主题。外接显示器可以提供更大的屏幕空间和更好的视觉体验,让你的工作和娱乐更加高效和愉悦。希望这些设置技巧对你有所帮助!











