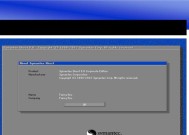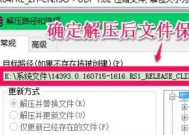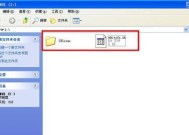如何在Win7中打开ISO文件(简单易学的ISO文件打开方法)
- 生活窍门
- 2024-12-12
- 23
- 更新:2024-11-20 17:47:37
在日常生活中,我们常常会遇到需要打开ISO文件的情况,然而,对于很多人来说,打开ISO文件似乎是一件困难的事情。本文将介绍如何在Win7系统中简单方便地打开ISO文件,让您轻松应对各种ISO文件的使用需求。

安装虚拟光驱软件
我们需要安装一款虚拟光驱软件,如“VirtualCloneDrive”。只需从官方网站下载并安装该软件,安装过程简单快捷。
右键点击ISO文件
安装完成后,在Win7系统中找到所需打开的ISO文件,右键点击该文件。
选择“Mount”选项
在右键菜单中选择“Mount”选项。这将会将ISO文件挂载到虚拟光驱中。
访问虚拟光驱
打开“我的电脑”或“此电脑”,您会在驱动器列表中看到新出现的虚拟光驱。
双击打开虚拟光驱
双击虚拟光驱图标,您将进入虚拟光驱的内容管理界面。
浏览ISO文件内容
在虚拟光驱的内容管理界面中,您可以看到ISO文件的内容列表。您可以像浏览普通文件夹一样,访问和管理ISO文件中的各种文件和文件夹。
直接运行ISO文件中的程序
如果ISO文件中包含可运行程序,您可以直接双击该程序进行运行,就像在本地硬盘上运行一样。
复制ISO文件中的文件
如果您只需要ISO文件中的部分内容,您可以将其复制到本地硬盘上。只需右键点击所需文件或文件夹,并选择“复制”。
粘贴复制的文件
选择目标位置,在该位置右键点击,并选择“粘贴”,即可将复制的文件粘贴到目标位置。
卸载ISO文件
当您完成使用ISO文件后,需要卸载该ISO文件。只需右键点击虚拟光驱图标,并选择“卸载”。
删除虚拟光驱
如果您不再需要使用虚拟光驱,可以将其删除。只需在虚拟光驱管理界面右键点击该虚拟光驱,并选择“卸载”。
常见问题解答
Q:在Win7中无法找到“Mount”选项怎么办?
A:请确保您已成功安装虚拟光驱软件,并重新启动电脑后再次尝试。
常见问题解答(续)
Q:如何选择适合自己的虚拟光驱软件?
A:在网上搜索并比较不同虚拟光驱软件的评价和功能,选择适合自己需求的软件进行安装使用。
常见问题解答(续)
Q:打开ISO文件后出现错误提示怎么办?
A:请确保ISO文件没有损坏,并尝试使用其他虚拟光驱软件进行打开。
小结
通过安装虚拟光驱软件并利用Win7系统的挂载功能,我们可以轻松方便地打开ISO文件,浏览和管理其中的内容。不再需要刻录光盘或使用其他繁琐的方法,让我们的工作更加高效便捷。
在本文中,我们学习了如何在Win7系统中打开ISO文件。只需安装虚拟光驱软件、右键点击ISO文件并选择“Mount”选项,我们就能轻松访问ISO文件的内容。这个方法简单易学,方便实用,在日常工作和学习中能够提高我们的效率和便捷性。
Win7如何打开ISO文件
ISO文件是一种常见的光盘映像文件格式,在Win7系统中,我们可以通过一些简单的操作来打开和浏览ISO文件内容。本文将详细介绍Win7打开ISO文件的步骤和注意事项。
1.安装虚拟光驱软件
为了能够打开ISO文件,我们需要先安装一个虚拟光驱软件,比如常用的DaemonToolsLite。下载并安装虚拟光驱软件后,我们就可以开始打开ISO文件了。
2.打开虚拟光驱软件
双击桌面上的虚拟光驱软件图标,打开软件主界面。
3.选择加载ISO文件
在虚拟光驱软件主界面上,找到加载ISO文件的选项。一般会有一个“加载”或“Mount”按钮,点击它。
4.浏览并选择ISO文件
在弹出的文件浏览器中,找到存放ISO文件的位置,并选择要打开的ISO文件。
5.确认加载ISO文件
在选择了ISO文件后,点击“确定”或“加载”按钮,软件将开始加载并虚拟光驱中的ISO文件。
6.打开虚拟光驱
在虚拟光驱软件界面中,找到已加载的ISO文件,并双击它,系统会自动打开ISO文件。
7.浏览ISO文件内容
打开ISO文件后,你将能够浏览其中的文件和文件夹,就像打开一个普通的文件夹一样。
8.提取ISO文件中的文件
如果你想将ISO文件中的某些文件提取到计算机中,只需右键点击文件或文件夹,然后选择“提取”或“复制”选项。
9.播放ISO文件中的影片
如果ISO文件中包含视频文件,你可以双击它们进行播放,系统会自动启动默认的视频播放器进行播放。
10.安装ISO文件中的软件
如果ISO文件是软件安装文件,你可以双击它并按照安装程序的步骤进行安装。
11.复制ISO文件到光盘
如果你想将ISO文件刻录到光盘中,只需在虚拟光驱软件界面中选择“刻录”选项,并按照提示进行操作。
12.卸载ISO文件
当你完成了对ISO文件的浏览或使用后,可以在虚拟光驱软件界面中找到“卸载”选项,并点击它来卸载ISO文件。
13.关闭虚拟光驱软件
当你不再需要虚拟光驱软件时,可以在软件界面中找到“退出”或“关闭”选项,并关闭软件。
14.删除ISO文件
如果你不再需要ISO文件,可以在计算机中的文件浏览器中找到ISO文件,并将其删除。
15.遇到问题怎么办
如果在使用虚拟光驱软件打开ISO文件的过程中遇到问题,可以查阅软件的帮助文档或寻求相关技术支持的帮助。
通过以上步骤,我们可以很方便地在Win7系统中打开和浏览ISO文件,并进行相关操作。虚拟光驱软件的安装和使用为我们提供了便利,让我们能够更好地管理和利用ISO文件。记住这些步骤,你将能够轻松处理ISO文件。