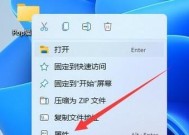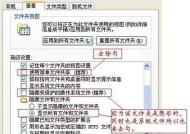如何设置两台电脑共享文件夹(通过简单步骤实现便捷文件共享)
- 电脑技巧
- 2024-12-02
- 27
- 更新:2024-11-20 17:35:05
在现代工作和生活中,我们经常需要在多台电脑之间共享文件。本文将介绍如何通过简单的设置,实现两台电脑的文件夹共享,以便更方便地访问和管理文件。
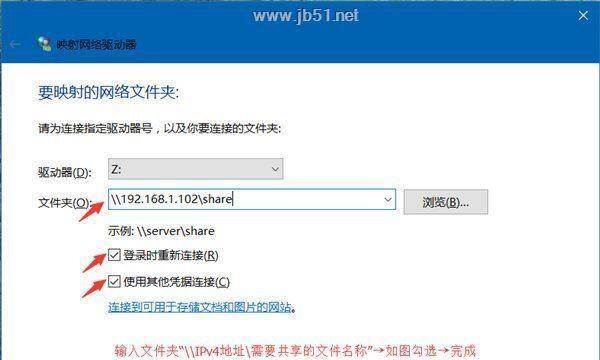
1.确认网络连接(网络连接)
确保两台电脑都连接到同一个网络。可以通过有线或无线方式连接,确保网络连接稳定。
2.打开文件资源管理器(打开资源管理器)
在每台电脑上打开文件资源管理器,通常可以通过在任务栏点击“我的电脑”或通过快捷键Win+E来实现。
3.选择要共享的文件夹(选择共享文件夹)
在其中一台电脑的资源管理器中,找到要共享的文件夹,并右键点击该文件夹,在弹出菜单中选择“属性”。
4.进入共享选项(进入共享设置)
在文件夹属性窗口中,选择“共享”选项卡,并点击“共享高级设置”。
5.设置共享权限(设置权限)
在共享高级设置窗口中,勾选“共享此文件夹”,并点击“权限”按钮。
6.添加共享用户(添加用户)
在权限窗口中,点击“添加”按钮,在输入框中输入其他电脑的用户名,点击“检查名称”确认后,点击“确定”。
7.配置共享权限(配置权限)
在权限窗口中,为刚添加的共享用户选择相应的权限,可以是“读取”或“读取/写入”,点击“确定”保存设置。
8.获取共享文件夹的网络路径(获取网络路径)
在文件夹属性窗口的共享选项卡中,可以看到共享文件夹的网络路径,将其复制备用。
9.在另一台电脑上打开资源管理器(打开资源管理器)
切换到另一台电脑上,同样打开文件资源管理器。
10.输入网络路径(输入网络路径)
在资源管理器的地址栏中,粘贴刚才复制的网络路径,并按下回车键。
11.输入用户名和密码(输入用户名和密码)
如果设置了共享权限需要密码验证,会弹出窗口要求输入用户名和密码。输入对应的信息后,点击“确定”。
12.访问共享文件夹(访问共享文件夹)
成功登录后,即可访问共享文件夹,并进行读取和写入操作。
13.更新和同步文件(更新和同步文件)
通过共享文件夹,两台电脑之间可以方便地进行文件的更新和同步,保持最新数据的一致性。
14.定期检查共享设置(定期检查设置)
为确保共享文件夹的正常使用,建议定期检查共享设置,确保权限和网络连接没有发生变化。
15.()
通过简单的设置步骤,我们可以轻松地实现两台电脑之间的文件夹共享。这样,不仅可以提高工作效率,还可以便捷地管理和同步文件。记住定期检查设置,保障共享功能的正常使用。
如何设置两台电脑的共享文件夹
在如今互联网普及的时代,我们经常会遇到需要在不同设备之间共享文件的情况。而在两台电脑之间设置共享文件夹可以方便地实现这一目标。本文将介绍如何设置两台电脑的共享文件夹,让您轻松管理和传输文件。
1.选择适合的操作系统
在开始设置共享文件夹之前,首先要确保两台电脑运行的是适合文件共享的操作系统,例如Windows、MacOS或Linux等。
2.确认网络连接
确保两台电脑已经通过局域网或者无线网络连接在同一个网络中,以便进行文件共享。
3.配置共享文件夹权限
在其中一台电脑上,打开文件资源管理器,选择要共享的文件夹,并点击鼠标右键。选择“属性”选项,然后进入“共享”选项卡。勾选“共享此文件夹”,并根据需要设置共享权限。
4.创建用户账户
若要限制对共享文件夹的访问权限,可以创建用户账户。在“共享”选项卡中,点击“新增”按钮,根据提示创建新的用户账户。
5.设置工作组名称
在Windows系统中,可以设置工作组名称以便在网络中识别其他设备。进入“控制面板”,找到“系统和安全”选项,点击“系统”,然后选择“更改设置”链接。在“计算机名、域和工作组设置”中,点击“更改”按钮,设置工作组名称并保存。
6.启用文件和打印机共享
在Windows系统中,通过“控制面板”进入“网络和共享中心”,点击“更改高级共享设置”链接。确保“文件和打印机共享”被启用。
7.搜索共享文件夹
在另一台电脑上,打开文件资源管理器,在地址栏输入共享文件夹的路径(例如:\\\电脑名称\\共享文件夹名称)进行搜索。
8.连接共享文件夹
双击搜索结果中的共享文件夹,输入访问权限信息(如果设置了用户账户),连接共享文件夹。
9.设置自动连接
如果希望每次启动电脑时自动连接共享文件夹,在文件资源管理器中,选择“工具”菜单,进入“映射网络驱动器”的选项。选择一个未使用的驱动器号,并指定共享文件夹的路径。
10.文件传输
现在,您可以通过拖放或复制粘贴的方式在两台电脑之间传输文件了。
11.定期备份
为了保证文件的安全,建议定期备份共享文件夹中的重要文件。
12.保护共享文件夹
对于包含敏感信息的共享文件夹,可以考虑设置密码保护或者加密。
13.网络速度优化
若共享文件夹在网络传输过程中速度较慢,可以尝试优化网络连接或调整文件传输方式。
14.更新防病毒软件
为了保护共享文件夹中的文件安全,确保及时更新并使用有效的防病毒软件。
15.定期检查共享设置
定期检查共享设置,确保共享文件夹的访问权限仍然符合需求,并及时作出调整。
通过以上步骤,您可以轻松地设置两台电脑的共享文件夹,实现方便快捷地管理和传输文件。无论是在家庭网络中还是办公环境中,共享文件夹都是一个非常实用的功能,让我们能够更加高效地处理和共享文件。