Win7系统下如何显示隐藏文件和文件夹(学会使用Win7系统的隐藏文件和文件夹功能)
- 生活窍门
- 2024-12-06
- 28
- 更新:2024-11-20 17:31:50
在Windows7操作系统中,默认情况下隐藏了一些系统文件和文件夹,以保护用户的计算机免受误操作的影响。然而,在某些情况下,我们可能需要查看或编辑这些隐藏的文件和文件夹。本文将介绍如何在Win7系统下显示和隐藏文件及文件夹,并提供详细的步骤说明。
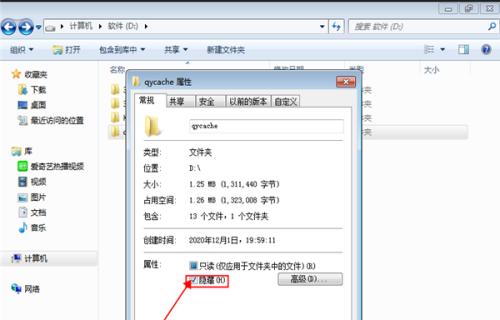
一、显示隐藏文件和文件夹
1.打开资源管理器
2.在资源管理器中点击“组织”选项卡
3.点击“文件和文件夹选项”
4.在弹出的“文件和文件夹选项”窗口中选择“查看”选项卡
5.在高级设置中,找到并勾选“显示隐藏的文件、文件夹和驱动器”选项
6.点击“应用”按钮,然后点击“确定”
二、隐藏文件和文件夹
1.打开资源管理器
2.在资源管理器中点击“组织”选项卡
3.点击“文件和文件夹选项”
4.在弹出的“文件和文件夹选项”窗口中选择“查看”选项卡
5.在高级设置中,找到并取消勾选“隐藏受保护的操作系统文件”选项
6.点击“应用”按钮,然后点击“确定”
三、显示隐藏文件扩展名
1.打开资源管理器
2.在资源管理器中点击“组织”选项卡
3.点击“文件和文件夹选项”
4.在弹出的“文件和文件夹选项”窗口中选择“查看”选项卡
5.在高级设置中,找到并取消勾选“隐藏已知文件类型的扩展名”选项
6.点击“应用”按钮,然后点击“确定”
四、恢复默认设置
1.打开资源管理器
2.在资源管理器中点击“组织”选项卡
3.点击“文件和文件夹选项”
4.在弹出的“文件和文件夹选项”窗口中选择“查看”选项卡
5.点击“恢复默认值”按钮
6.点击“应用”按钮,然后点击“确定”
五、显示系统隐藏文件夹
1.打开资源管理器
2.在资源管理器中点击“组织”选项卡
3.点击“文件和文件夹选项”
4.在弹出的“文件和文件夹选项”窗口中选择“查看”选项卡
5.在高级设置中,找到并取消勾选“隐藏受保护的操作系统文件”选项
6.点击“应用”按钮,然后点击“确定”
六、显示隐藏文件和文件夹的快捷键
1.打开资源管理器
2.按下ALT键,在菜单栏中选择“工具”
3.点击“文件夹选项”
4.在弹出的“文件和文件夹选项”窗口中选择“查看”选项卡
5.在高级设置中,找到并勾选“显示隐藏的文件、文件夹和驱动器”选项
6.点击“应用”按钮,然后点击“确定”
七、隐藏系统保护的操作系统文件夹
1.打开资源管理器
2.在资源管理器中点击“组织”选项卡
3.点击“文件和文件夹选项”
4.在弹出的“文件和文件夹选项”窗口中选择“查看”选项卡
5.在高级设置中,找到并勾选“隐藏受保护的操作系统文件”选项
6.点击“应用”按钮,然后点击“确定”
八、通过注册表修改隐藏文件和文件夹的设置
1.按下Win+R键,打开运行窗口
2.输入“regedit”,点击“确定”按钮
3.在注册表编辑器中导航至HKEY_CURRENT_USER\Software\Microsoft\Windows\CurrentVersion\Explorer\Advanced路径
4.右键点击右侧空白区域,选择“新建”-“DWORD(32位)值”
5.将新建的值命名为“Hidden”,然后双击该项
6.将数值数据更改为“1”表示显示隐藏文件和文件夹,将数值数据更改为“2”表示不显示隐藏文件和文件夹
九、通过命令提示符显示隐藏文件和文件夹
1.按下Win+R键,打开运行窗口
2.输入“cmd”,点击“确定”按钮,打开命令提示符窗口
3.输入“attrib-s-h-r文件路径”,其中“文件路径”为需要显示的文件或文件夹路径
4.按下回车键即可显示该文件或文件夹
十、通过控制面板显示隐藏文件和文件夹
1.打开控制面板
2.点击“外观和个性化”
3.点击“文件资源管理器选项”
4.在弹出的“文件资源管理器选项”窗口中选择“查看”选项卡
5.在高级设置中,找到并勾选“显示隐藏的文件、文件夹和驱动器”选项
6.点击“应用”按钮,然后点击“确定”
十一、通过组策略编辑器显示隐藏文件和文件夹
1.按下Win+R键,打开运行窗口
2.输入“gpedit.msc”,点击“确定”按钮,打开组策略编辑器
3.在组策略编辑器中导航至“用户配置”-“管理模板”-“Windows组件”-“Windows资源管理器”路径
4.右键点击右侧空白区域,选择“新建”-“DWORD(32位)值”
5.将新建的值命名为“隐藏已知文件类型的扩展名”,然后双击该项
6.将数值数据更改为“0”表示显示文件扩展名,将数值数据更改为“1”表示隐藏文件扩展名
十二、通过文件搜索选项显示隐藏文件和文件夹
1.打开资源管理器
2.点击搜索栏旁边的“搜索选项”
3.在弹出的“搜索选项”窗口中选择“查看”选项卡
4.在高级设置中,找到并勾选“显示隐藏的文件、文件夹和驱动器”选项
5.点击“应用”按钮,然后点击“确定”
十三、通过安全助手显示隐藏文件和文件夹
1.打开Windows安全助手
2.选择“隐私”选项卡
3.在“隐私设置”下找到“隐藏文件和文件夹”选项
4.将滑块移动到“显示隐藏文件和文件夹”位置
5.关闭安全助手窗口
十四、通过第三方软件显示隐藏文件和文件夹
1.下载并安装第三方软件,如“TotalCommander”或“FreeCommander”
2.打开第三方软件
3.在软件界面中找到设置选项,选择显示隐藏文件和文件夹的功能
4.完成设置后即可在软件中显示隐藏文件和文件夹
十五、
通过以上的方法,我们可以轻松地在Win7系统下显示或隐藏文件和文件夹。根据个人需求和习惯,选择合适的方法来管理和查看计算机中的文件,有助于提高工作效率和保护个人隐私。
Windows7如何显示隐藏文件和文件夹
在Windows7操作系统中,默认情况下,许多重要的系统文件和文件夹都被隐藏起来,以保护用户免受误删或修改的风险。然而,在某些情况下,我们可能需要显示这些隐藏的文件和文件夹,例如需要找回误删的数据或修改系统设置。本文将教你如何在Windows7中显示隐藏的文件和文件夹。
1.开始菜单-控制面板-文件夹选项:打开“开始菜单”,点击“控制面板”,在控制面板窗口中找到“文件夹选项”并点击。
2.文件夹选项窗口-查看选项卡:在“文件夹选项”窗口中,点击“查看”选项卡。
3.高级设置-隐藏已知文件类型的扩展名:在“高级设置”中,找到“隐藏已知文件类型的扩展名”并取消勾选,然后点击“确定”。
4.高级设置-显示隐藏的文件、文件夹和驱动器:继续滚动查找“显示隐藏的文件、文件夹和驱动器”,选择“显示”,然后点击“确定”。
5.隐藏文件和文件夹:在Windows资源管理器中,找到你想显示的文件或文件夹所在的目录,在菜单栏上点击“查看”,然后勾选“隐藏项目”的复选框,显示隐藏的文件和文件夹。
6.使用命令提示符显示隐藏文件和文件夹:按下Win+R键打开运行窗口,输入“cmd”并按下回车键,打开命令提示符窗口。
7.命令提示符-切换到指定目录:在命令提示符窗口中,使用“cd”命令切换到你想显示隐藏文件和文件夹所在的目录。输入“cdC:\Users\YourUsername\Documents”进入“文档”目录。
8.命令提示符-显示隐藏文件和文件夹:在命令提示符窗口中,输入“attrib-h-r-s/s/d*.*”命令,并按下回车键,系统将会显示隐藏的文件和文件夹。
9.还原默认设置:如果你不再需要显示隐藏的文件和文件夹,可以按照步骤1至步骤3的操作,重新勾选“隐藏已知文件类型的扩展名”和“显示隐藏的文件、文件夹和驱动器”,然后点击“确定”。
10.显示系统隐藏文件:有些系统隐藏的文件可能对于修复系统问题或进行高级设置非常重要。要显示系统隐藏文件,按照步骤1至步骤3的操作,然后在“高级设置”中取消勾选“隐藏受保护的操作系统文件”,然后点击“确定”。
11.注意事项:显示隐藏的文件和文件夹需要谨慎操作,不要删除或修改系统文件,以免导致系统崩溃或数据丢失。
12.恢复误删文件:如果你误删了重要文件,可以通过显示隐藏的文件和文件夹,找回并恢复被删除的文件。
13.防止病毒隐藏文件:一些病毒会利用隐藏文件来隐藏自己,显示隐藏的文件和文件夹可以帮助你及时发现和清除病毒。
14.个人隐私保护:如果你共享计算机或电脑,显示隐藏的文件和文件夹可以帮助你保护个人隐私。
15.通过本文的指导,你已经学会了如何在Windows7中显示隐藏的文件和文件夹。记住,在操作时要小心谨慎,避免对系统文件进行误操作。显示隐藏的文件和文件夹可以帮助你找回丢失的数据,修复系统问题,提高计算机安全性。











