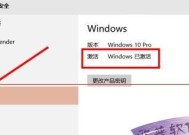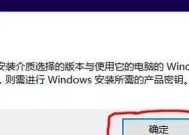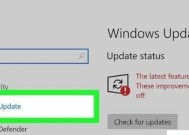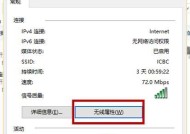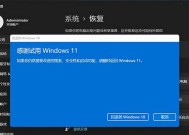Win10系统控制面板在哪里打开(简单操作掌握关键设置)
- 电脑技巧
- 2024-11-29
- 31
- 更新:2024-11-20 17:26:16
在Windows10操作系统中,控制面板是一个重要的工具,它提供了许多关键的设置选项,可以帮助用户轻松管理和调整系统的各种功能。然而,对于一些新手用户来说,找到Win10系统控制面板的位置可能会有些困惑。本文将带你一步步解析Win10系统控制面板的打开方式,让你轻松掌握关键设置。
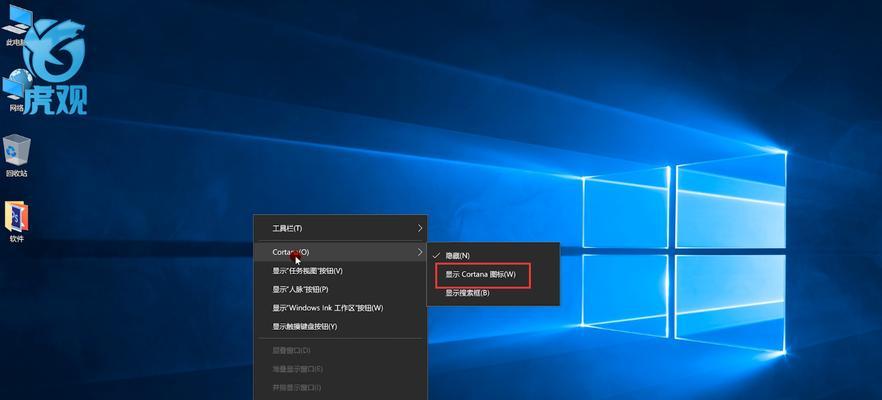
使用快捷键打开控制面板
按下Win键和X键组合,然后选择“控制面板”即可快速打开Win10系统控制面板。这个快捷方式非常方便,适用于快速需要进入控制面板的情况。
通过开始菜单打开控制面板
点击Windows10任务栏左下角的“开始”按钮,在弹出的菜单中选择“Windows系统”文件夹,然后在其中找到并点击“控制面板”图标即可进入Win10系统控制面板。
使用运行窗口快速进入控制面板
按下Win键和R键组合,打开运行窗口后,输入“control”或“controlpanel”,点击确定即可直接进入Win10系统控制面板。
通过设置菜单进入控制面板
点击Windows10任务栏左下角的“开始”按钮,在弹出的菜单中选择“设置”图标,然后在设置窗口中选择“系统”选项,在左侧菜单中找到“关于”选项,再点击右侧的“相关设置”按钮,即可进入Win10系统控制面板。
使用任务管理器打开控制面板
通过按下Ctrl+Shift+Esc组合键或右击任务栏选择“任务管理器”,然后在任务管理器的顶部菜单中点击“文件”选项,再选择“运行新任务”,输入“control”或“controlpanel”,点击确定即可打开Win10系统控制面板。
通过文件资源管理器进入控制面板
打开Windows10的文件资源管理器(快捷键Win+E),在地址栏中输入“ControlPanel”或“控制面板”,按下回车键即可进入Win10系统控制面板。
使用WindowsPowerShell快速打开控制面板
按下Win键+X组合键,选择“WindowsPowerShell(管理员)”,在弹出的PowerShell窗口中输入“controlpanel”命令,按下回车键即可进入Win10系统控制面板。
通过桌面快捷方式打开控制面板
在桌面上空白处右击,选择“新建”->“快捷方式”,在创建快捷方式的对话框中输入“controlpanel”,点击下一步并按照提示操作即可在桌面上创建一个控制面板的快捷方式。
使用系统搜索功能快速找到控制面板
点击任务栏上的搜索图标,输入“控制面板”,然后在搜索结果中选择“控制面板”即可快速进入Win10系统控制面板。
通过右键菜单打开控制面板
在桌面或文件资源管理器中选择一个空白处,点击鼠标右键,弹出的菜单中选择“个性化”选项,然后在个性化窗口的底部找到并点击“主题设置”链接,在打开的窗口中选择“控制面板”,即可进入Win10系统控制面板。
通过通知中心打开控制面板
点击任务栏右下角的通知图标,打开通知中心,然后点击底部的“所有设置”按钮,在弹出的设置窗口中找到并点击“系统”选项,在左侧菜单中选择“关于”,再点击右侧的“相关设置”按钮,即可进入Win10系统控制面板。
通过命令行快速打开控制面板
打开命令提示符(Win+R,输入“cmd”并按下回车),然后输入“control”或“controlpanel”命令,按下回车即可直接进入Win10系统控制面板。
使用Windows安装盘打开控制面板
将Windows安装盘插入计算机,然后打开资源管理器,找到安装盘的路径,进入“Support”文件夹,再进入“Sources”文件夹,在该文件夹中找到并双击“control.exe”,即可打开Win10系统控制面板。
通过系统托盘图标打开控制面板
在任务栏的系统托盘中,找到WindowsDefender防火墙、网络、声音等图标,右击其中任意一个图标,选择“打开控制面板”即可进入Win10系统控制面板。
使用快速访问链接打开控制面板
在文件资源管理器的左侧导航栏中,找到“快速访问”选项,点击后,在右侧出现的列表中找到“控制面板”,点击即可快速进入Win10系统控制面板。
通过本文的指引,你已经了解到了在Win10系统中如何打开控制面板的多种方法。无论是快捷键、开始菜单、运行窗口还是通过设置、任务管理器等方式,都能够轻松找到并进入控制面板,方便你进行各种关键设置。掌握这些方法,你可以更高效地管理和调整Win10系统的各项功能,提升使用体验。
Win10系统控制面板的打开方法
Win10系统是目前最为广泛使用的操作系统之一,而控制面板则是其中一个重要的设置工具。本文将详细介绍Win10系统控制面板的打开方法,并分享一些使用技巧,让读者轻松掌握控制面板的各种功能。
1.Win10系统控制面板简介
Win10系统控制面板是操作系统的核心工具之一,它允许用户对电脑的各项设置进行管理,包括网络、声音、显示、用户账户等。
2.通过开始菜单打开控制面板
在任务栏点击开始菜单,然后在搜索栏中输入“控制面板”,点击结果中的控制面板图标即可打开。
3.使用快捷键打开控制面板
按下Win键+X,然后选择控制面板选项即可快速打开控制面板。
4.在文件资源管理器中打开控制面板
打开文件资源管理器,在地址栏中输入“ControlPanel”并按下回车键,即可直接进入控制面板。
5.在系统设置中找到控制面板入口
打开“设置”应用,选择“系统”,然后在左侧导航栏中选择“关于”,在页面底部点击“控制面板入口”即可打开控制面板。
6.控制面板的主要功能区域介绍
控制面板分为若干个功能区域,包括“程序”、“硬件和声音”、“网络和Internet”、“用户账户和家庭安全”等,每个区域都包含了特定的设置选项。
7.修改电脑的默认设置
在控制面板的“硬件和声音”功能区域中,可以找到并修改电脑的默认打印机、声音输出设备等设置。
8.管理网络和Internet设置
通过控制面板的“网络和Internet”功能区域,可以管理网络连接、设置IP地址、修改浏览器的默认设置等。
9.设置用户账户和家庭安全
在控制面板的“用户账户和家庭安全”功能区域中,可以添加或删除用户账户,设置家庭组、家庭安全等。
10.更改电脑的显示设置
通过控制面板的“外观和个性化”功能区域,可以调整电脑的分辨率、显示字体、桌面背景等设置。
11.管理设备和打印机
在控制面板的“硬件和声音”功能区域中,可以管理电脑上连接的各类设备和打印机,包括驱动程序的安装与卸载。
12.修改键盘和鼠标设置
通过控制面板的“硬件和声音”功能区域,可以调整键盘和鼠标的灵敏度、滚动速度、按键声音等设置。
13.设置电源选项
在控制面板的“系统和安全”功能区域中,可以设置电脑的休眠模式、待机时间以及电池的使用方式等。
14.使用搜索功能快速找到设置项
在控制面板界面的右上角有一个搜索框,可以输入关键词快速搜索到需要的设置项。
15.控制面板的备份与还原
在控制面板的“系统和安全”功能区域中,可以备份和还原计算机的重要文件和设置。
Win10系统控制面板是一个重要且强大的工具,通过本文所介绍的打开方法和各个功能区域的详细说明,相信读者已经对控制面板有了更深入的了解。合理利用控制面板,可以更好地管理和优化电脑的各项设置,提高工作和娱乐的效率。