Win10显示桌面快捷键自定义(个性化你的Win10体验)
- 家电经验
- 2024-07-08
- 44
- 更新:2024-06-27 18:40:46
在日常办公工作中,经常需要频繁切换窗口或查看桌面。Win10默认的显示桌面快捷键是Win+D,然而,对于有个性化需求的用户来说,更改快捷键可以使工作环境更加符合个人习惯和工作习惯。本文将介绍如何改变Win10显示桌面快捷键,以及如何根据个人需求自定义快捷键,从而提高工作效率。
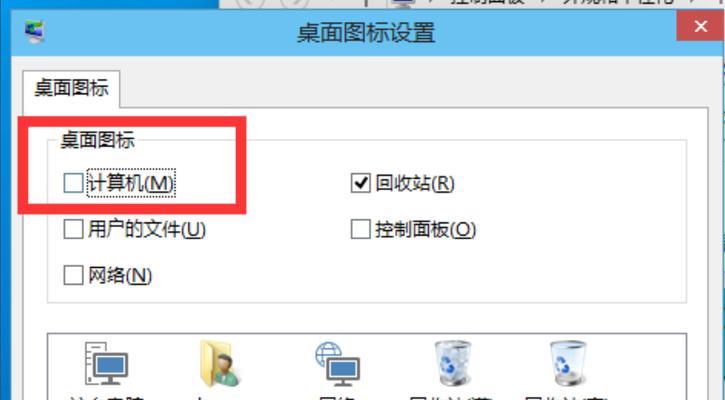
1.如何打开“更改键盘快捷方式”设置
通过点击Win10系统任务栏中的“开始”按钮,进入开始菜单。在开始菜单中搜索并点击“设置”,进入Win10系统设置界面。在设置界面中,点击“系统”选项,然后选择左侧菜单栏中的“键盘”,即可打开“更改键盘快捷方式”设置。
2.查找显示桌面的默认快捷键
在“更改键盘快捷方式”设置中,向下滚动找到“显示桌面”选项。默认的显示桌面快捷键为“Win+D”,在此我们可以看到系统预设的显示桌面快捷键设置。
3.更改显示桌面快捷键
点击“显示桌面”选项后的文本框,按下你想要设定的新快捷键组合。你可以将快捷键改为“Ctrl+Alt+D”或者“Win+Space”。请注意,不要选择与其他程序快捷键冲突的组合。
4.自定义快捷键的使用技巧
通过自定义快捷键,我们可以根据个人工作习惯进行灵活调整,提高工作效率。将显示桌面的快捷键设置为“Win+D”,将最小化所有窗口的快捷键设置为“Ctrl+Alt+M”。通过这种方式,用户可以根据自己的需要,轻松切换窗口和整理工作区域。
5.快捷键设置与操作习惯的养成
虽然更改显示桌面快捷键可以大大提高工作效率,但养成使用快捷键的操作习惯同样重要。用户应该经常练习使用自定义的快捷键,以便熟练掌握和记忆。只有在实际应用中,才能充分体验到快捷键带来的便利。
6.搭配使用其他快捷键
除了显示桌面快捷键之外,Win10还提供了众多其他实用的快捷键。用户可以根据自己的需求,将多个快捷键进行组合使用。将最大化当前窗口和最小化当前窗口的快捷键进行设置,可以轻松进行窗口切换和整理。
7.软件工具辅助快捷键设置
除了系统自带的快捷键设置功能,还有一些第三方软件提供更加便捷的快捷键设置。这些软件通常提供更多个性化选项,例如可以设置不同的快捷键组合来打开特定的应用程序或执行特定的操作。
8.快捷键设置的注意事项
在自定义快捷键之前,需要注意一些常见的问题。避免设置与其他程序冲突的快捷键。确保自定义的快捷键组合在键盘上容易实现。要记住自定义的快捷键组合,以免频繁查看或重新设定。
9.适应新快捷键的时间
一旦改变了显示桌面的快捷键,适应新的快捷键组合需要一定时间。在开始的时候,用户可能需要多加练习和注意,才能够顺利地使用新的快捷键进行工作。
10.快捷键的实用性与个性化需求
每个人的工作习惯和个性化需求都不同,因此快捷键的设置也应该根据个人情况进行调整。合理设置快捷键可以大大提高工作效率和操作便利性,使工作变得更加高效且自由。
11.快捷键设置与职业发展
在职场中,高效的操作和工作效率是被重视的。通过合理设置快捷键,不仅可以提升自己的工作效率,还能够展现自己的专业素养和技能。
12.自定义快捷键对于程序员的重要性
对于程序员来说,快捷键几乎是每天必备的工具。通过自定义快捷键,程序员可以快速打开开发工具、执行调试操作,提高编码速度和效率。
13.个性化定制与工作习惯
个性化定制不仅仅是改变快捷键,还包括设置主题、背景、字体等外观风格。通过个性化定制,我们可以将工作环境变得更加舒适和符合个人喜好。
14.贯彻执行与持续优化
设置完自定义快捷键后,要贯彻执行并持续优化使用。只有在长期的实践中不断调整和完善,才能真正提高工作效率和操作便利性。
15.
通过改变Win10显示桌面快捷键,我们可以个性化定制工作环境,提高工作效率。根据个人的需求和习惯,设置适合自己的快捷键组合。合理使用快捷键,养成良好的操作习惯,并持续优化工作环境,将工作变得更加高效且自由。
Win10显示桌面快捷键自定义
Win10操作系统为用户提供了许多个性化的设置选项,其中之一就是显示桌面快捷键。默认情况下,Win10的显示桌面快捷键是Win+D组合键,但是有些用户希望能够自定义这个快捷键,以便更方便地操作。本文将介绍如何自定义Win10的显示桌面快捷键,并且提供了一些有趣的主题,让你的桌面体验更加个性化。
一:了解Win10的显示桌面快捷键设置选项
Win10的显示桌面快捷键设置位于“任务栏和操作中心”选项中,通过该选项你可以选择是否启用显示桌面快捷键以及自定义快捷键组合。
二:打开“任务栏和操作中心”设置
在开始菜单中点击“设置”图标,进入Win10的设置界面。在设置界面中选择“个性化”,然后点击“任务栏和操作中心”选项。
三:启用显示桌面快捷键
在“任务栏和操作中心”选项中,找到“显示桌面快捷键”选项,确保其开关处于打开状态。
四:自定义显示桌面快捷键
点击“显示桌面快捷键”选项下方的“更改键位”,弹出一个对话框供你选择自定义的快捷键组合。
五:选择适合自己的快捷键
在对话框中,按下你想要的快捷键组合,然后点击“确定”保存设置。注意,选择的快捷键组合不能与其他已有的快捷键冲突。
六:主题一:办公利器
将显示桌面快捷键设置为Ctrl+Shift+D,快速切换到桌面,提高工作效率。
七:主题二:游戏达人
将显示桌面快捷键设置为Alt+Tab,方便在游戏和其他应用程序之间快速切换。
八:主题三:摄影爱好者
将显示桌面快捷键设置为Win+PrtSc,一键快速截图,并将截图保存到指定目录。
九:主题四:音乐控
将显示桌面快捷键设置为Win+F10,一键打开音乐播放器,随时享受你喜欢的音乐。
十:主题五:创意设计师
将显示桌面快捷键设置为Win+E,快速打开资源管理器,方便管理和访问你的创作文件。
十一:主题六:社交达人
将显示桌面快捷键设置为Win+L,快速锁定屏幕,保护你的隐私。
十二:主题七:多屏工作
将显示桌面快捷键设置为Win+M,将所有打开的窗口最小化,快速整理你的工作区域。
十三:主题八:图像编辑师
将显示桌面快捷键设置为Win+B,一键打开图像编辑软件,方便你进行图像处理和编辑。
十四:主题九:编程高手
将显示桌面快捷键设置为Win+`,打开命令提示符或者其他编程工具,方便编写代码。
十五:
通过自定义Win10的显示桌面快捷键,我们可以根据个人喜好和需求,定制属于自己的桌面体验。无论是办公、游戏、摄影还是其他方面,自定义的快捷键都能够提高工作效率和操作便利性。尝试不同的主题,让你的Win10操作系统更具个性化!
Win10显示桌面快捷键的自定义能够为用户提供更加个性化和高效的操作体验。通过修改快捷键组合,可以根据自己的需求和喜好来定制桌面体验。本文介绍了如何自定义快捷键以及一些有趣的主题,帮助读者打造属于自己的个性化主题。无论是办公、游戏、摄影还是其他领域,自定义显示桌面快捷键都能够提高工作效率和操作便利性,为Win10用户带来更好的体验。











