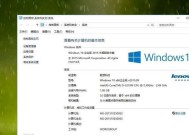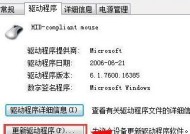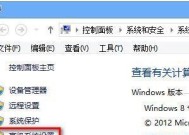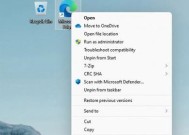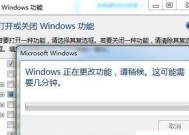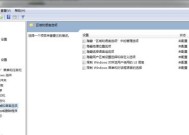如何在Windows7上调节屏幕亮度(快速设置和优化显示效果的技巧)
- 家电经验
- 2024-11-27
- 32
- 更新:2024-11-20 17:20:55
在使用Windows7操作系统的过程中,我们可能会遇到屏幕亮度不适宜的问题。不同的环境和个人喜好对于屏幕亮度有不同的要求。本文将介绍如何在Windows7上调节屏幕亮度,使您可以根据实际需求来进行设置,获得更好的视觉体验。
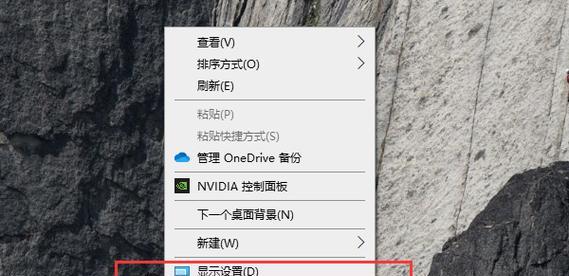
一、了解屏幕亮度设置
在调节屏幕亮度之前,首先需要了解屏幕亮度设置对显示效果的影响。屏幕亮度主要影响显示的明亮程度,太高的亮度可能导致视觉疲劳,而太低的亮度则会使图像变得模糊。合理设置屏幕亮度可以提供更好的视觉享受和舒适度。
二、使用快捷键调节亮度
Windows7提供了快捷键来帮助用户快速调节屏幕亮度。按下键盘上的Fn键和亮度调节键(通常是F5和F6),即可调整屏幕亮度。按下F5键可以降低亮度,按下F6键可以增加亮度。使用快捷键可以方便快捷地调节屏幕亮度,适应不同的环境。
三、使用电源选项设置亮度
通过电源选项设置也可以调节屏幕亮度。点击桌面右下角的电池图标,选择“电池状态和电源设置”进入电源选项设置界面。在“更改计划设置”中,选择您正在使用的电源计划,并点击“更改计划设置”。在接下来的界面中,您可以看到“亮度”选项,通过调节滑块来设置屏幕亮度。
四、使用显示设置调节亮度
除了使用快捷键和电源选项设置外,还可以通过显示设置来调节屏幕亮度。右键点击桌面空白处,选择“显示设置”进入显示设置界面。在界面中,您可以看到“屏幕分辨率”旁边的滑块,通过拖动滑块来调节屏幕亮度。同时,您还可以点击“高级显示设置”来进行更精细的调节。
五、使用图形驱动程序进行调节
图形驱动程序通常也提供了调节屏幕亮度的选项。找到您计算机的图形驱动程序控制面板(通常可以在任务栏的图标中找到),进入相应的设置界面。在设置界面中,您可以找到亮度调节选项,并根据需要进行调节。使用图形驱动程序进行调节可以提供更精准的屏幕亮度控制。
六、使用第三方软件进行调节
如果上述方法不能满足您的需求,还可以考虑使用第三方软件进行屏幕亮度的调节。在互联网上有很多免费和付费的屏幕亮度调节软件可供选择。根据个人喜好和需要,选择一个适合自己的软件进行安装和设置,来实现更加个性化的屏幕亮度调节。
七、调节亮度对眼睛健康的重要性
合理调节屏幕亮度对保护眼睛健康非常重要。长时间使用过亮或过暗的屏幕容易导致眼部疲劳和不适。适当的屏幕亮度可以减轻眼睛负担,预防近视等问题。在使用Windows7时,我们应该重视屏幕亮度调节,保护好自己的眼睛健康。
八、根据环境调整亮度
不同的环境对屏幕亮度有不同的要求。在室内光线充足的情况下,可以适当降低屏幕亮度,以减少眼部负担。而在室外或者光线较暗的环境下,可以适当增加屏幕亮度,以提高显示效果。根据具体的使用环境进行亮度调节,可以获得更好的视觉体验。
九、亮度调节与电池寿命的关系
调节屏幕亮度还能对电池寿命产生影响。将屏幕亮度调节为合适的水平,可以延长笔记本电脑电池的使用时间。在移动设备上使用Windows7时,合理调节屏幕亮度也是非常重要的。
十、关注屏幕亮度调节的快捷方式
为了更加方便地进行屏幕亮度调节,可以将相关的快捷方式添加到任务栏或桌面。通过在任务栏或桌面上创建相应的快捷方式,可以省去繁琐的操作步骤,快速实现屏幕亮度的调节。
十一、屏幕亮度调节的注意事项
在进行屏幕亮度调节时,需要注意一些事项。调节屏幕亮度时要逐步进行,避免过快地调整亮度。在调节亮度时要观察自己的视觉感受,避免造成不适。要根据具体情况选择合适的亮度水平,而不是盲目地追求高亮度或低亮度。
十二、定期检查屏幕亮度设置
屏幕亮度设置不是一成不变的,随着时间的推移和不同的使用环境,可能需要不断地调整。定期检查屏幕亮度设置可以保证显示效果的优化和视觉体验的提升。根据自己的需要和感受,适时对屏幕亮度进行调整。
十三、其他显示效果的优化
除了屏幕亮度调节外,Windows7还提供了其他一些显示效果的优化选项。调整对比度、颜色饱和度、清晰度等。通过优化这些显示效果,可以进一步提升视觉体验和使用舒适度。
十四、屏幕亮度调节小贴士
在进行屏幕亮度调节时,可以尝试一些小贴士来提高效果。调节屏幕亮度时可以将屏幕调至全黑,然后逐渐增加亮度,直到舒适的水平为止。可以通过调节周围环境的光线来辅助屏幕亮度的设置。
十五、
在Windows7上调节屏幕亮度可以通过快捷键、电源选项、显示设置、图形驱动程序和第三方软件来实现。合理调节屏幕亮度对于视觉体验和眼睛健康都非常重要。同时,我们还可以根据具体环境进行亮度调节,关注屏幕亮度调节的快捷方式,并遵守一些注意事项。定期检查屏幕亮度设置,优化其他显示效果,以及尝试一些小贴士,都能进一步提升屏幕亮度调节的效果。通过以上方法和技巧,您将能够在Windows7上获得更好的显示效果和视觉体验。
如何调节Windows7屏幕亮度
在使用Windows7时,我们经常会面临屏幕亮度过高或过低的问题,这不仅会导致眼睛疲劳,还会影响我们的视觉体验。掌握如何调节Windows7屏幕亮度是非常重要的。本文将为您提供一份简单教程,帮助您轻松调节屏幕亮度,让您的视觉体验更佳。
调节屏幕亮度的常用方法
1.通过亮度键调节屏幕亮度
2.在控制面板中调节屏幕亮度
3.使用电源选项进行屏幕亮度调节
通过亮度键调节屏幕亮度
1.了解亮度键的位置
2.按下功能键并同时按下亮度增加或减少的键
3.调整到适合自己的屏幕亮度水平
在控制面板中调节屏幕亮度
1.打开控制面板
2.进入“显示”选项
3.点击“调整屏幕亮度”链接
4.拖动滑块调节亮度
5.点击“应用”保存设置
使用电源选项进行屏幕亮度调节
1.进入“电源选项”设置
2.选择“更改计划设置”
3.点击“更改高级电源设置”
4.展开“显示”选项
5.找到“亮度”选项,调整亮度值
6.点击“确定”保存设置
利用第三方软件调节屏幕亮度
1.在浏览器中搜索第三方软件
2.下载并安装合适的屏幕亮度调节软件
3.打开软件,按照操作指引进行调节
4.根据个人喜好和需求,自定义屏幕亮度设置
如何根据环境调节屏幕亮度
1.在室内调节屏幕亮度
2.在室外调节屏幕亮度
3.根据光线明暗程度灵活调整屏幕亮度
如何调节屏幕亮度对眼睛更友好
1.避免过高的屏幕亮度
2.避免过低的屏幕亮度
3.调整到适宜的屏幕亮度
如何调节屏幕亮度提高工作效率
1.根据不同任务选择合适的屏幕亮度
2.调节屏幕亮度提高阅读和编写效率
3.适当调节屏幕亮度避免眼疲劳
如何调节屏幕亮度提升视觉体验
1.调整屏幕亮度获得更鲜艳的颜色
2.调节屏幕亮度改善图像细节
3.调节屏幕亮度增加画面对比度
注意事项及常见问题解答
1.是否所有电脑都支持屏幕亮度调节?
2.为什么我的电脑无法调节屏幕亮度?
3.如何解决屏幕亮度调节不灵敏的问题?
通过本文的简单教程,我们学习了如何在Windows7中调节屏幕亮度。无论是通过亮度键、控制面板,还是利用第三方软件,我们都可以轻松调整屏幕亮度,让视觉体验更佳。同时,我们也了解到调节屏幕亮度的注意事项和解决常见问题的方法。希望本文能帮助您更好地使用Windows7,享受更舒适的视觉效果。