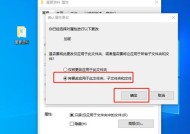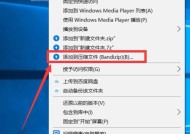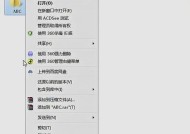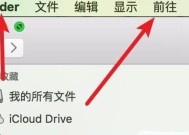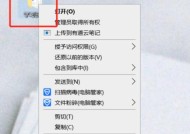Win7系统如何显示隐藏文件夹(轻松解决Win7系统中隐藏文件夹显示问题)
- 生活窍门
- 2024-11-29
- 20
- 更新:2024-11-20 17:17:43
在使用Windows7系统的过程中,有时候我们需要查看或编辑一些隐藏的文件夹,但是系统默认情况下这些文件夹是被隐藏起来的,因此我们需要学会如何显示这些隐藏文件夹。本文将详细介绍如何在Win7系统中显示隐藏文件夹的方法。
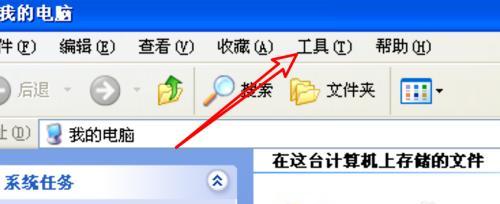
1.如何打开文件资源管理器(WindowsExplorer)?
在Win7系统中,点击桌面左下角的“开始”按钮,然后选择“计算机”或“我的电脑”,即可打开文件资源管理器。
2.如何进入文件夹选项设置界面?
在文件资源管理器中,点击左上角的“组织”按钮,然后选择“文件和文件夹选项”,即可进入文件夹选项设置界面。
3.如何显示隐藏文件和文件夹?
在文件夹选项设置界面的“查看”选项卡中,找到“隐藏文件、文件夹和驱动器”一栏,选择“显示隐藏的文件、文件夹和驱动器”,然后点击“确定”按钮即可显示隐藏的文件和文件夹。
4.如何显示保护操作系统文件?
在文件夹选项设置界面的“查看”选项卡中,找到“高级设置”一栏,取消勾选“隐藏受保护的操作系统文件(推荐)”,然后点击“确定”按钮即可显示保护操作系统文件。
5.如何显示文件扩展名?
在文件夹选项设置界面的“查看”选项卡中,找到“高级设置”一栏,取消勾选“隐藏已知文件类型的扩展名”,然后点击“确定”按钮即可显示文件扩展名。
6.如何显示隐藏文件夹的快捷方式?
在文件夹选项设置界面的“查看”选项卡中,找到“高级设置”一栏,勾选“显示所有文件和文件夹的快捷方式”,然后点击“确定”按钮即可显示隐藏文件夹的快捷方式。
7.如何还原为默认设置?
在文件夹选项设置界面的“查看”选项卡中,点击“将所有设置恢复为默认值”按钮,然后点击“确定”按钮即可还原为默认设置。
8.如何通过注册表编辑器显示隐藏文件夹?
按下Win+R键组合,打开“运行”对话框,在其中输入“regedit”并点击“确定”按钮,即可打开注册表编辑器。
9.如何通过注册表编辑器显示隐藏文件和文件夹?
在注册表编辑器中,依次展开以下路径:HKEY_CURRENT_USER->Software->Microsoft->Windows->CurrentVersion->Explorer->Advanced,在右侧窗口中找到名为“Hidden”的键值,并将其修改为“1”,然后关闭注册表编辑器,即可显示隐藏文件和文件夹。
10.如何通过命令提示符显示隐藏文件夹?
按下Win+R键组合,打开“运行”对话框,在其中输入“cmd”并点击“确定”按钮,即可打开命令提示符。
11.如何通过命令提示符显示隐藏文件和文件夹?
在命令提示符中,输入“attrib-s-h-r文件夹路径”,其中“文件夹路径”为需要显示隐藏文件和文件夹的路径,然后按下回车键,即可显示隐藏文件和文件夹。
12.如何通过控制面板显示隐藏文件夹?
打开控制面板,选择“外观和个性化”,然后点击“文件资源管理器选项”,即可进入文件夹选项设置界面,按照第3、4、5、6步的方法进行设置。
13.显示隐藏文件夹的注意事项
在显示隐藏文件夹的过程中,一定要谨慎操作,避免删除或修改系统关键文件,以免造成系统故障或数据丢失。
14.隐藏文件夹的作用
隐藏文件夹可以保护系统重要文件的安全性,避免误删除或误修改,同时也可以隐藏个人隐私文件,保护个人信息安全。
15.
通过以上方法,我们可以轻松地在Win7系统中显示隐藏文件夹。在操作过程中,记得要谨慎处理文件和文件夹,确保不会对系统造成不必要的损坏。隐藏文件夹的设置可以有效地保护系统和个人隐私的安全。
如何在Windows7中显示隐藏文件夹
在Windows7操作系统中,默认情况下,许多文件夹被隐藏起来,以保护系统的安全性和用户的隐私。然而,在某些情况下,我们可能需要显示这些隐藏的文件夹。本文将介绍如何在Windows7系统中显示隐藏文件夹,帮助读者轻松解决这一问题。
段落
1.如何打开“文件资源管理器”?
打开“文件资源管理器”是显示隐藏文件夹的第一步。点击“开始”菜单,选择“计算机”,然后点击顶部的“组织”选项卡,在下拉菜单中选择“打开”按钮。
2.进入“文件和文件夹选项”。
在“文件资源管理器”窗口中,点击菜单栏中的“工具”选项,然后选择“文件夹选项”。
3.导航到“查看”选项卡。
在“文件和文件夹选项”窗口中,点击顶部的“查看”选项卡,以便我们可以定制显示隐藏文件夹的设置。
4.显示隐藏文件和文件夹。
在“查看”选项卡下,找到并点击“高级设置”下的“显示隐藏的文件、文件夹和驱动器”。
5.取消隐藏系统受保护的文件。
在“高级设置”中,取消选中“隐藏受保护的操作系统文件”这一选项。这样,系统将显示隐藏的系统文件。
6.确认更改并应用。
点击窗口底部的“应用”按钮,然后点击“确定”按钮,以保存我们对显示隐藏文件夹设置的更改。
7.打开隐藏文件夹。
现在我们已经成功显示了隐藏文件夹,我们可以通过导航到相应的路径,在“文件资源管理器”中找到并打开它们。
8.注意隐藏文件夹的属性。
显示隐藏文件夹后,请小心处理其中的文件和文件夹,避免意外删除或修改系统关键性的文件。
9.如何重新隐藏文件夹?
如果你想再次隐藏文件夹,只需按照前面的步骤进入“文件和文件夹选项”,然后选择“不显示隐藏的文件、文件夹和驱动器”。
10.隐藏重要的个人文件夹。
除了系统隐藏的文件夹外,您还可以通过类似的方法隐藏您自己创建的重要个人文件夹,以增加安全性和隐私保护。
11.警惕恶意软件利用隐藏文件夹。
尽管显示隐藏文件夹可以方便我们查看和管理文件,但一些恶意软件也可能利用隐藏文件夹进行隐蔽操作,因此请保持警惕。
12.怎样通过命令提示符显示隐藏文件夹?
除了使用图形界面的方式,您还可以通过命令提示符显示隐藏文件夹。打开命令提示符窗口,输入“attrib-h-s文件夹路径”即可。
13.如何加密隐藏文件夹?
如果您希望将隐藏文件夹进一步保护起来,可以考虑使用加密软件来对其进行加密操作,以增强文件夹的安全性。
14.注意保持系统的稳定性。
在修改系统设置时,请务必小心谨慎,并遵循官方指南,以确保系统的稳定性和安全性。
15.
通过本文的指导,您现在已经了解如何在Windows7系统中显示隐藏文件夹。请记住,在进行任何系统设置更改之前,一定要慎重考虑,并时刻保持系统的安全和稳定。