万能无线网卡驱动Win10安装指南(教你如何安装和配置万能无线网卡驱动在Windows10操作系统上)
- 生活窍门
- 2024-11-29
- 21
- 更新:2024-11-20 17:17:38
随着科技的不断发展,无线网络已成为我们生活和工作中必不可少的一部分。然而,在使用无线网络时,我们可能会遇到一些问题,例如无法连接到网络或者信号不稳定。这时,安装一个适用于你的网卡的驱动程序就非常重要了。本文将介绍如何安装和配置万能无线网卡驱动在Windows10操作系统上,帮助你解决网络连接问题。
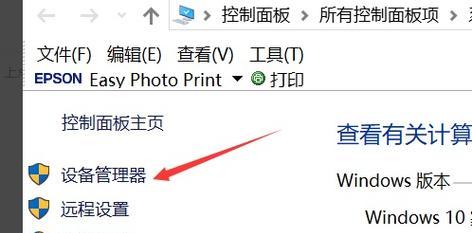
下载万能无线网卡驱动程序
1.1搜索并找到适用于你的网卡型号的万能无线网卡驱动程序。
1.2确保下载的驱动程序与你的操作系统兼容。
解压驱动程序文件
2.1使用解压工具,将下载好的驱动程序文件解压到一个指定的文件夹中。
打开设备管理器
3.1右键点击开始菜单,选择设备管理器。
3.2在设备管理器中,找到并展开“网络适配器”选项。
卸载原有驱动程序
4.1在设备管理器中,右键点击你的无线网卡,并选择“卸载设备”选项。
4.2在弹出的对话框中,选择“删除驱动程序软件”选项。
安装万能无线网卡驱动程序
5.1右键点击无线网卡的名称,并选择“更新驱动程序”选项。
5.2在弹出的对话框中,选择“浏览计算机以查找驱动程序软件”选项。
5.3选择你之前解压驱动程序文件的文件夹,点击“下一步”按钮开始安装。
等待驱动程序安装完成
6.1等待驱动程序安装过程完成,可能需要一些时间。
6.2在安装过程中,不要断开无线网卡与计算机之间的连接。
配置无线网络连接
7.1在任务栏的右下角找到网络连接图标,右键点击并选择“打开网络和共享中心”选项。
7.2在网络和共享中心窗口中,点击“设置新的连接或网络”选项。
7.3按照向导指示,设置和配置你的无线网络连接。
测试无线网络连接
8.1确保已连接到正确的无线网络。
8.2打开浏览器或其他应用程序,测试无线网络是否正常工作。
更新驱动程序
9.1定期检查并更新你的万能无线网卡驱动程序,以确保网络连接的稳定性和性能。
常见问题解决
10.1如果仍然遇到无法连接到网络的问题,可以尝试重启路由器或者联系网络服务提供商寻求帮助。
注意事项
11.1在安装和配置过程中,确保你的计算机已连接到稳定的电源。
11.2在安装驱动程序之前,建议备份重要的文件和数据。
优化网络设置
12.1调整无线网络设置,如信道、频率等参数,以提高网络连接质量和速度。
驱动程序兼容性问题解决
13.1如果安装的驱动程序无法正常工作,可以尝试卸载并重新安装。
13.2如果问题仍然存在,可以联系网卡厂商获取更多支持和帮助。
其他网络连接方式
14.1如果无线网络仍然不可用,可以尝试使用有线网络连接或其他无线网络适配器。
通过本文的指南,你应该已经学会了如何安装和配置万能无线网卡驱动在Windows10操作系统上。通过正确安装和配置驱动程序,你将能够解决网络连接问题,并享受稳定和快速的无线网络连接。记得定期更新驱动程序以保持网络的稳定性和性能。
Win10万能无线网卡驱动安装指南
在使用Windows10操作系统时,经常会遇到无线网卡驱动问题,导致无法正常连接无线网络或者信号不稳定。为了解决这一问题,本文将为大家介绍如何安装万能无线网卡驱动,确保Win10系统的无线网络连接稳定高效。
了解万能无线网卡驱动
1.什么是万能无线网卡驱动
2.万能无线网卡驱动的作用和优势
3.如何选择适合的万能无线网卡驱动
准备工作
1.检查当前的无线网卡驱动情况
2.下载适用于Win10的万能无线网卡驱动软件
安装万能无线网卡驱动前的注意事项
1.确认电脑是否具备安装万能无线网卡驱动的条件
2.备份当前的无线网卡驱动以防万一
3.关闭防火墙和杀毒软件以避免干扰
安装万能无线网卡驱动的步骤
1.打开下载的万能无线网卡驱动软件
2.安装万能无线网卡驱动的向导界面
3.阅读并接受软件许可协议
4.选择安装路径和相关设置
5.等待安装程序完成安装过程
万能无线网卡驱动的更新与升级
1.如何检查当前的无线网卡驱动版本
2.如何更新和升级万能无线网卡驱动
解决常见的安装问题
1.安装过程中出现错误提示的解决方法
2.无法识别无线网卡的解决方案
优化无线网络连接设置
1.设置自动连接已知的无线网络
2.优化信号强度和速度的调整方法
常见问题解决方法
1.无法连接到特定无线网络的解决方案
2.无线网络连接频繁断开的解决办法
经验分享:推荐几款可靠的万能无线网卡驱动软件
1.基于用户评价的推荐软件介绍
2.如何选择合适的万能无线网卡驱动软件
通过本文的指导,大家可以轻松安装万能无线网卡驱动,解决Win10系统无线网络连接问题,并优化网络设置,确保无线网络连接稳定高效。同时,也提供了一些常见问题的解决方法和推荐的万能无线网卡驱动软件,希望对大家有所帮助。











