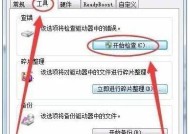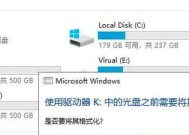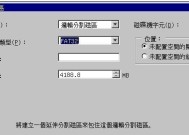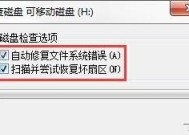电脑格式化教程(从A到Z)
- 家电经验
- 2024-11-25
- 31
- 更新:2024-11-20 17:16:30
电脑格式化是清除电脑上所有数据并将其恢复到出厂设置的过程。在某些情况下,如系统崩溃、病毒感染或卖掉旧电脑之前,进行电脑格式化可以确保您的隐私和数据安全。然而,格式化电脑也意味着您将丢失所有文件和程序,请务必提前备份重要数据。本文将详细介绍如何将电脑格式化干净以及如何找回格式化前的状态。
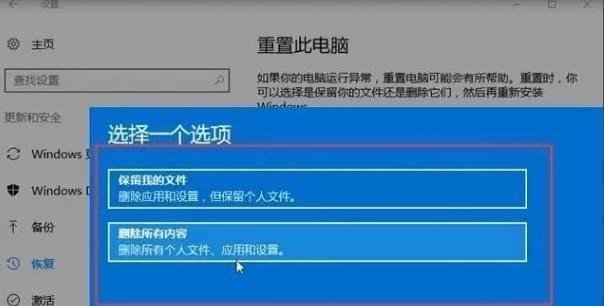
一、备份重要数据
在进行电脑格式化之前,首先要备份重要数据。将文件和文件夹复制到外部硬盘、云存储或其他存储设备上是一个明智的选择。确保您备份了所有的个人文件、照片、音乐、视频和重要文档。
二、创建系统恢复点
创建系统恢复点可以在格式化后帮助您回到之前的状态。打开控制面板,选择“系统和安全”,然后点击“创建系统恢复点”。在弹出窗口中,点击“创建”按钮,为恢复点命名并保存。
三、查找电脑厂商提供的恢复选项
很多电脑厂商提供了恢复选项,可以帮助您轻松地将电脑恢复到出厂设置。您可以在电脑启动时按下相应的键(如F11、F12等)来进入恢复模式。
四、使用Windows恢复选项
如果您使用的是Windows操作系统,您可以通过“设置”菜单中的“更新和安全”选项来找到恢复选项。选择“恢复”标签,然后点击“开始”按钮下的“开始”按钮。
五、使用安装盘或USB驱动器
如果您无法进入系统或找不到恢复选项,您可以使用操作系统的安装盘或USB驱动器来格式化电脑。插入安装盘或USB驱动器,重启电脑并按下相应的键(如F8、Esc等)来进入启动菜单。选择从安装盘或USB驱动器启动。
六、选择“自定义”安装选项
在操作系统安装程序启动后,选择“自定义”安装选项。这将打开一个磁盘分区界面,您可以在这里删除所有现有分区,然后创建新的分区。
七、删除和格式化分区
选择每个分区,然后点击“删除”按钮来删除现有分区。完成后,选择新创建的分区并点击“格式化”按钮,选择文件系统类型和分区名称。
八、等待格式化过程完成
格式化分区可能需要一些时间,具体时间取决于您的电脑硬件和分区大小。请耐心等待直到格式化过程完成。
九、重新安装操作系统
完成分区格式化后,您可以重新安装操作系统。按照安装向导的指示进行操作,并根据需要提供操作系统安装密钥。
十、重新安装驱动程序和软件
在重新安装操作系统后,您需要重新安装相关驱动程序和软件。将驱动程序和软件安装程序复制到您备份数据的存储设备上,并按照提示进行安装。
十一、恢复备份数据
在格式化之前备份的数据可以通过将其复制回电脑来进行恢复。将备份数据从外部硬盘、云存储或其他存储设备复制回您的电脑。
十二、更新操作系统和软件
一旦您的电脑恢复到原始状态,务必及时更新操作系统和软件以确保安全性和最新功能。
十三、恢复个人设置
根据需要,重新配置您的个人设置,包括桌面背景、浏览器书签和常用程序等。
十四、安装安全软件和防病毒程序
在格式化电脑后,确保安装有效的安全软件和防病毒程序,以保护您的电脑免受潜在威胁和恶意软件的攻击。
十五、
通过本文的指南,您应该能够了解如何将电脑格式化干净并找回原始状态。请务必提前备份数据,并谨慎操作以避免不必要的数据丢失。记住,电脑格式化是一个彻底清空电脑的过程,所以一定要谨慎行事。
全面指南
在使用电脑的过程中,我们难免会遇到一些问题,比如电脑运行缓慢、系统崩溃等。此时,干净格式化电脑可能是一个有效的解决方法。但是,格式化后的数据恢复也是我们关注的重点。本文将为您提供一份全面指南,教您如何干净格式化电脑,并通过一些简单的操作找回重要数据。
备份重要数据
在进行任何格式化操作之前,我们必须首先备份重要的数据,以免数据丢失。可以将文件复制到外部存储设备、云存储或使用专业的数据备份软件来保护您的文件。
选择适当的格式化方法
有多种格式化方法可供选择,如快速格式化和完全格式化。快速格式化只删除文件索引,而完全格式化将擦除整个磁盘并重新建立文件系统。根据需要选择适当的格式化方法。
准备安装介质
如果您打算重新安装操作系统,需要准备相应的安装介质,如光盘或USB驱动器。确保安装介质可靠,并具备安装所需的操作系统版本。
重启电脑并进入BIOS
在进行格式化之前,您需要重启电脑并进入BIOS设置。不同品牌的电脑可能有不同的进入方式,一般会在开机时显示。请按照屏幕上的提示进入BIOS设置。
选择启动设备
在BIOS设置中,找到启动选项,并选择您之前准备的安装介质作为启动设备。确保将其设置为首选启动设备。
进行格式化操作
根据提示,选择格式化选项并开始格式化过程。根据您选择的格式化方法,操作可能需要一些时间。请耐心等待直至格式化完成。
重新安装操作系统
在完成格式化后,您可以使用之前准备的安装介质重新安装操作系统。按照屏幕上的指示进行操作系统的安装过程。
安装必要的驱动程序和软件
在重新安装操作系统后,您需要安装必要的驱动程序和常用软件。驱动程序可确保您的硬件正常工作,而常用软件则可以满足您的日常需求。
连接外部存储设备
如果您在格式化之前备份了数据,并希望找回这些数据,您需要将外部存储设备连接到电脑上。确保设备连接良好。
使用数据恢复工具
在连接外部存储设备后,您可以使用专业的数据恢复工具来找回之前备份的数据。这些工具可以扫描并还原格式化后的文件。
选择恢复目标和位置
在使用数据恢复工具时,您需要选择恢复的目标文件夹和恢复位置。确保选择正确的目标文件夹以及正确的存储位置。
开始数据恢复
在设置好恢复目标和位置后,您可以开始数据恢复过程。请注意,恢复过程可能需要一些时间,具体取决于您的数据大小和计算机性能。
检查恢复结果
在数据恢复完成后,建议您检查恢复的文件是否完整。打开一些文件,并验证它们是否正确还原。
重新配置系统设置
在找回重要数据后,您可以重新配置系统设置,如个性化设置、网络设置等。根据个人需求,对系统进行调整。
定期备份数据
为了避免以后出现数据丢失的情况,建议您定期备份重要数据。这样,即使电脑发生问题,您仍然可以从备份中恢复数据。
通过本文的指南,您可以轻松地干净格式化电脑并找回数据。备份重要数据、选择适当的格式化方法、安装操作系统和驱动程序,并使用专业的数据恢复工具,您可以在保证数据安全的同时,有效解决电脑问题。记住定期备份数据,以防将来的数据丢失。