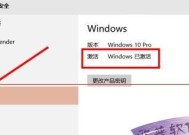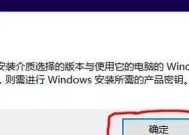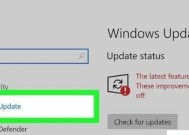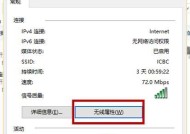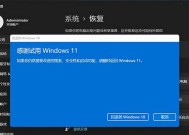Win10系统如何安装打印机驱动(简单操作让您轻松连接打印机)
- 家电经验
- 2024-11-23
- 29
- 更新:2024-10-29 15:21:20
在使用Windows10操作系统的电脑上连接并使用打印机时,安装正确的打印机驱动是非常重要的。本文将为您详细介绍在Win10系统中安装打印机驱动的步骤和注意事项,帮助您轻松连接打印机并正常使用。
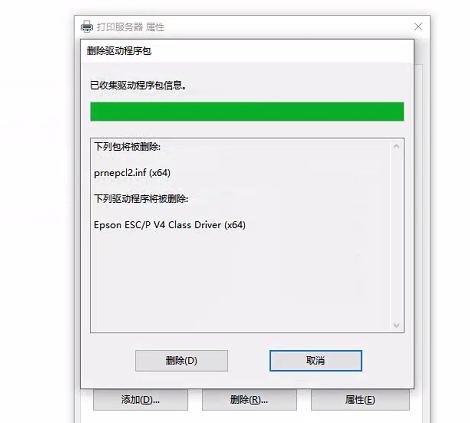
1.检查打印机型号和系统要求
在安装打印机驱动之前,首先需要确认打印机型号和系统要求是否相符。查找打印机型号,以及在官方网站或设备包装盒上查看系统要求,并确保与Win10兼容。
2.下载最新的驱动程序
访问打印机制造商的官方网站,找到支持页面,并下载最新的Win10驱动程序。确保选择与您的打印机型号和操作系统相匹配的驱动程序。
3.运行下载的安装程序
打开下载的驱动程序安装程序,通常是一个.exe文件,在安装程序运行前关闭其他应用程序。双击运行该文件,并按照指示进行安装。
4.选择安装选项
在安装程序运行后,您可能会看到不同的安装选项。选择"标准安装"以获得基本的打印功能,或选择"自定义安装"以进行更多设置和选项。
5.同意许可协议
在安装过程中,您可能需要阅读并同意打印机制造商提供的许可协议。仔细阅读协议内容后,选择"同意"以继续安装过程。
6.连接打印机
在驱动程序安装过程中,您可能需要将打印机连接到计算机。根据打印机型号和连接接口,使用USB或网络线缆将打印机与电脑连接。
7.等待驱动程序安装完成
安装过程可能需要一些时间,取决于您的计算机性能和驱动程序的大小。请耐心等待,直到安装完成,并遵循屏幕上的指示进行下一步操作。
8.重新启动计算机
驱动程序安装完成后,建议重新启动计算机。这将确保驱动程序正确加载并使其生效。
9.打开设备管理器
在重新启动计算机后,单击Win10任务栏上的"开始"按钮,并输入"设备管理器"以打开设备管理器。在设备管理器中,您将看到新安装的打印机驱动程序。
10.更新打印机驱动程序
在设备管理器中找到打印机驱动程序,右键单击并选择"更新驱动程序"。选择自动搜索更新,系统将尝试为您寻找更适合的驱动程序。
11.测试打印机功能
完成以上步骤后,打开您需要打印的文档,并尝试打印测试页或其他文件。确保打印机能正常工作,并输出您期望的结果。
12.配置打印机设置
如果您需要进行更多的打印机设置,例如纸张类型、打印质量、默认打印机等,可以通过访问Win10系统中的"控制面板"进行配置。
13.更新驱动程序和固件
定期检查打印机制造商的官方网站,以获取最新的驱动程序和固件更新。这些更新通常会修复漏洞、改进性能和功能,确保您的打印机正常运行。
14.解决驱动程序问题
如果在安装或使用打印机驱动程序时遇到问题,可以尝试重新安装驱动程序、更新操作系统或联系打印机制造商的技术支持进行解决。
15.
通过按照以上步骤,在Win10系统中安装打印机驱动是一项相对简单的任务。通过正确安装驱动程序,您可以轻松连接打印机并享受高质量的打印体验。
安装打印机驱动是使用打印机的重要步骤,在Win10系统中,遵循正确的安装步骤可以确保打印机正常工作。记住定期更新驱动程序和固件,以提高打印质量和性能,并及时解决任何驱动程序问题。
简单步骤教你安装打印机驱动程序
在使用Windows10操作系统的电脑上安装打印机驱动程序是连接和使用打印机的关键步骤之一。正确安装打印机驱动程序可以确保打印机正常工作,同时兼容性和稳定性也会得到提升。本文将详细介绍如何在Win10系统中安装打印机驱动程序,帮助读者顺利完成这一步骤。
一、检查打印机是否兼容Win10系统
在安装打印机驱动程序之前,首先需要确保打印机与Windows10操作系统兼容。可以通过查看打印机的产品手册或访问厂商网站来获得相关信息。
二、下载适用于Win10系统的驱动程序
访问打印机制造商的官方网站,在其支持页面上找到适用于Win10系统的打印机驱动程序下载链接,并下载到电脑中的指定位置。
三、运行驱动程序安装文件
找到下载的驱动程序文件,双击运行该文件。如果有任何用户控制提示,根据指示操作并选择“是”以继续安装过程。
四、接受软件许可协议
在安装过程中,可能需要您接受软件许可协议。阅读该协议的条款和条件,并勾选“我接受许可协议”选项,然后点击“下一步”继续。
五、选择安装位置和选项
在接下来的安装向导中,您可以选择安装驱动程序的位置和其他选项。如果不熟悉这些选项,请使用默认设置,并点击“下一步”。
六、等待安装完成
安装程序将自动将所需的文件复制到计算机上,并进行相关配置。请耐心等待安装过程完成,不要提前中断。
七、连接打印机
完成驱动程序安装后,将打印机连接到电脑。根据打印机类型,可以使用USB线缆、无线网络或蓝牙连接。
八、检测打印机连接状态
确保打印机已正确连接并处于可用状态。在设备管理器或控制面板中检查打印机的状态,如果显示正常,则表示连接成功。
九、设置默认打印机
在Win10系统中,您可以设置默认打印机,以便在打印时自动选择该打印机。在控制面板或设置中找到打印机选项,并将需要设为默认的打印机设置为默认。
十、进行打印机测试
在安装和设置完成后,建议进行打印机测试。打开任意文档或网页,按下打印快捷键,选择已安装的打印机,并检查打印结果是否正常。
十一、更新驱动程序(可选)
为了保持最佳性能和兼容性,建议定期检查并更新打印机驱动程序。可以访问制造商的官方网站,下载最新版本的驱动程序,并按照相同的步骤安装更新。
十二、解决常见问题
如果在安装过程中遇到问题,可以参考制造商提供的帮助文档或在官方网站上寻找解决方案。常见问题可能包括驱动程序不兼容、安装失败或无法检测到打印机等。
十三、优化打印设置
在安装完成后,可以根据个人需求优化打印设置。调整打印质量、纸张类型、双面打印和颜色选项等。
十四、备份驱动程序
为了应对可能的系统故障或更新后的问题,建议定期备份已安装的打印机驱动程序。可以使用第三方工具或Windows系统自带的备份功能来完成此操作。
十五、
通过本文的步骤,您应该已经成功地在Windows10系统上安装了打印机驱动程序。安装驱动程序是使用打印机的关键步骤之一,正确安装可以确保打印机正常工作,提高打印质量和稳定性。如果遇到问题,始终可以参考制造商提供的帮助文档或联系其客户支持团队。