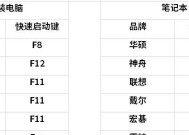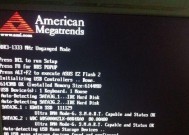Win7开机启动项设置详解(找到设置Win7开机启动项的方法)
- 电脑技巧
- 2024-11-23
- 30
- 更新:2024-10-29 15:20:41
Win7作为一个广受欢迎的操作系统,具有很多强大的功能和个性化设置。其中之一就是可以通过设置开机启动项来实现开机自启动,方便用户快速访问常用程序。但是,很多用户可能不知道在哪里找到这个设置,接下来我们将详细介绍Win7开机启动项设置的方法。
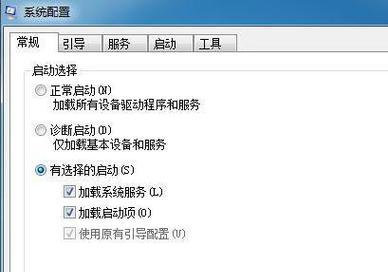
1.打开“系统配置”窗口
2.切换到“启动”选项卡
3.查看当前的启动项列表
4.添加新的启动项
5.删除不需要的启动项
6.修改已有启动项的设置
7.开启或关闭启动项
8.设置启动延迟时间
9.设置启动顺序
10.查找启动项对应的程序路径
11.启动时是否显示命令行窗口
12.启动时是否最小化窗口
13.启动时是否隐藏窗口
14.启动时是否运行为管理员权限
15.保存设置并重启电脑
段落
1.打开“系统配置”窗口:点击Windows键+R组合键,输入“msconfig”并按下回车键,即可打开“系统配置”窗口。
2.切换到“启动”选项卡:在“系统配置”窗口中,点击顶部的“启动”选项卡,以切换到相应的界面。
3.查看当前的启动项列表:在“启动”选项卡中,可以看到当前所有的启动项列表,包括已经启用和禁用的项。
4.添加新的启动项:点击“添加”按钮,弹出一个对话框,可以手动输入程序的路径或者浏览查找程序路径,并命名新的启动项。
5.删除不需要的启动项:选中要删除的启动项,点击“删除”按钮,即可将其从启动项列表中移除。
6.修改已有启动项的设置:选中要修改的启动项,点击“编辑”按钮,可以修改该启动项的名称和路径。
7.开启或关闭启动项:在每个启动项前面的复选框中勾选或取消勾选,以开启或关闭该启动项。
8.设置启动延迟时间:通过更改每个启动项前面的数字来设置它们的启动延迟时间,数字越大延迟越长。
9.设置启动顺序:通过拖拽每个启动项在列表中的位置来设置它们的启动顺序,位置靠前的先启动。
10.查找启动项对应的程序路径:在启动项列表中选中一个启动项,点击“打开文件位置”按钮,即可快速找到该程序所在的文件夹。
11.启动时是否显示命令行窗口:选中启动项,点击“高级”按钮,在弹出的对话框中勾选或取消勾选“显示命令行窗口”选项。
12.启动时是否最小化窗口:选中启动项,点击“高级”按钮,在弹出的对话框中勾选或取消勾选“最小化窗口”选项。
13.启动时是否隐藏窗口:选中启动项,点击“高级”按钮,在弹出的对话框中勾选或取消勾选“隐藏窗口”选项。
14.启动时是否运行为管理员权限:选中启动项,点击“高级”按钮,在弹出的对话框中勾选或取消勾选“以管理员身份运行”选项。
15.保存设置并重启电脑:在所有设置完成后,点击“应用”按钮保存设置,并重启电脑以使设置生效。
通过上述步骤,我们可以轻松找到Win7开机启动项设置,并根据自己的需求进行添加、删除、修改和配置。这样一来,我们可以方便地实现开机自启动,提高工作效率。记住,在进行任何更改之前,请先备份重要的系统文件,以免造成不必要的损失。
轻松掌握Win7开机启动项设置方法
Win7作为一款常见的操作系统,拥有强大的个性化定制功能。开机启动项设置是一个重要的功能,可以帮助用户管理开机时自动启动的程序。本文将详细介绍Win7开机启动项设置的方法和步骤,让您轻松掌握。
1.什么是开机启动项设置?
开机启动项设置是指在计算机启动时,自动运行特定的程序或应用程序。通过该功能,用户可以自定义开机时需要自动启动的程序,提高计算机的使用效率。
2.打开Win7开机启动项设置界面
要进行Win7开机启动项设置,首先需要打开该功能所在的界面。在桌面上单击右键,选择“管理”,然后点击“任务管理器”。
3.进入任务管理器
在任务管理器界面中,选择“启动”选项卡,即可进入Win7的开机启动项设置界面。
4.查看已有的开机启动项
在Win7的开机启动项设置界面中,用户可以查看当前已有的开机启动项。每个程序或应用程序都会显示其名称、发布者和状态等信息。
5.启用开机启动项
要设置某个程序在开机时自动启动,只需选中该项,然后点击“启用”按钮即可。此时,该程序将在每次开机时自动启动。
6.禁用开机启动项
如果用户不希望某个程序在开机时自动启动,可以选中该项,然后点击“禁用”按钮。这样,在下次开机时该程序将不会自动启动。
7.添加新的开机启动项
用户还可以通过添加新的开机启动项来实现更多的个性化定制。点击“打开任务管理器”按钮,在弹出的窗口中选择“文件”菜单,然后点击“运行新任务”。
8.输入新的开机启动项名称
在运行新任务的窗口中,用户需要输入新的开机启动项的名称。这个名称可以是程序或应用程序的名称,便于用户识别。
9.浏览并选择要添加的程序或应用程序
在输入新的开机启动项名称后,用户需要浏览计算机中的文件,选择要添加的程序或应用程序。一般来说,这些程序或应用程序会位于C盘或D盘等位置。
10.确认并保存设置
选择要添加的程序或应用程序后,用户需要点击“确定”按钮,确认并保存设置。这样,在下次开机时该程序将会自动启动。
11.编辑已有的开机启动项
在Win7的开机启动项设置界面中,用户还可以编辑已有的开机启动项。选中要编辑的项,点击“编辑”按钮即可。用户可以修改该项的名称、路径和启动方式等信息。
12.删除不需要的开机启动项
对于不需要的开机启动项,用户可以选择该项,然后点击“删除”按钮进行删除。删除后,该程序将不会在下次开机时自动启动。
13.管理开机启动项的优化工具
除了通过Win7自带的开机启动项设置界面进行管理,用户还可以使用一些专业的优化工具进行更加高级的管理。这些工具能够帮助用户更方便地添加、禁用、编辑和删除开机启动项。
14.注意事项和建议
在进行Win7开机启动项设置时,用户应注意以下事项:
-不要禁用必要的系统服务和驱动程序,否则可能会导致计算机无法正常启动。
-添加过多的开机启动项可能会影响计算机的启动速度和性能。
-定期检查和清理开机启动项,保持计算机的良好运行状态。
15.
Win7开机启动项设置功能是一个非常实用的功能,通过合理设置可以提高计算机的使用效率。用户可以根据自己的需要,对开机启动项进行启用、禁用、编辑和删除等操作。通过本文的介绍,相信您已经掌握了Win7开机启动项设置的方法和技巧,希望能够对您有所帮助。