如何通过Win10组策略打开防火墙(使用Win10组策略管理工具轻松激活防火墙保护您的计算机安全)
- 电脑技巧
- 2024-07-03
- 33
- 更新:2024-06-27 18:38:15
在如今信息安全日益重要的时代,保护计算机免受来自互联网的威胁变得越来越重要。作为Win10用户,你可以使用Win10组策略管理工具轻松地激活防火墙,从而提高计算机的安全性。本文将详细介绍如何通过Win10组策略打开防火墙。
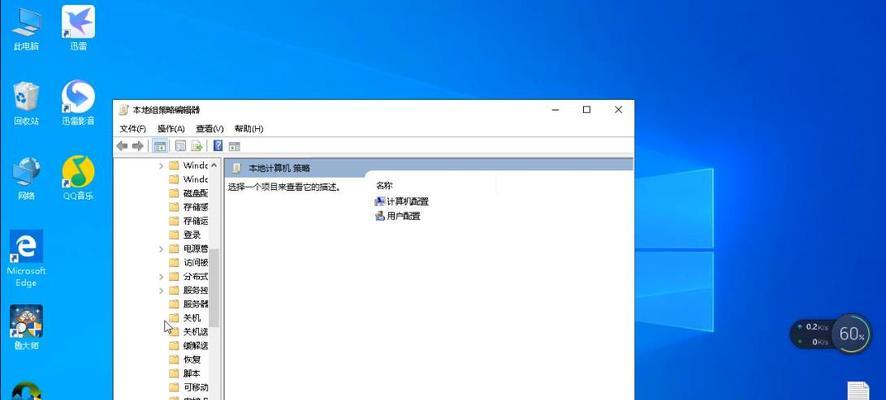
1.定位组策略编辑器
2.打开组策略编辑器
3.导航到防火墙设置
4.启用防火墙
5.配置防火墙规则
6.禁用防火墙通知
7.自定义防火墙设置
8.阻止特定应用程序
9.打开指定端口
10.设置防火墙日志
11.配置防火墙高级选项
12.配置网络连接安全规则
13.配置入站和出站规则
14.备份和恢复防火墙设置
15.重启计算机使设置生效
1.定位组策略编辑器
在开始菜单中搜索“组策略编辑器”并打开。
2.打开组策略编辑器
选择“计算机配置”>“管理模板”>“网络”>“网络连接”。
3.导航到防火墙设置
在右侧窗格中找到“Windows防火墙:禁止所有传入的连接”,双击打开该设置。
4.启用防火墙
在弹出的窗口中,选择“已启用”,然后点击“确定”。
5.配置防火墙规则
在组策略编辑器中,找到“Windows防火墙:允许应用程序通过Windows防火墙”,双击打开该设置。
6.禁用防火墙通知
在弹出的窗口中,选择“已禁用”,然后点击“确定”。
7.自定义防火墙设置
在组策略编辑器中,找到“Windows防火墙:允许入站文件和打印共享”,双击打开该设置。
8.阻止特定应用程序
在弹出的窗口中,选择“已启用”,然后点击“显示”按钮,添加要阻止的应用程序。
9.打开指定端口
在组策略编辑器中,找到“Windows防火墙:允许特定的端口通过Windows防火墙”,双击打开该设置。
10.设置防火墙日志
在弹出的窗口中,选择“已启用”,然后点击“确定”。
11.配置防火墙高级选项
在组策略编辑器中,找到“Windows防火墙:配置防火墙高级设置”,双击打开该设置。
12.配置网络连接安全规则
在弹出的窗口中,选择“已启用”,然后点击“确定”。
13.配置入站和出站规则
在组策略编辑器中,找到“Windows防火墙:配置入站和出站规则”,双击打开该设置。
14.备份和恢复防火墙设置
在组策略编辑器中,找到“Windows防火墙:备份和恢复防火墙配置”,双击打开该设置。
15.重启计算机使设置生效
完成所有设置后,重新启动计算机以使防火墙配置生效。
通过使用Win10组策略编辑器,我们可以轻松地打开和配置防火墙设置,提高计算机的安全性。根据个人需求,您可以禁用通知、自定义规则、限制应用程序访问等。务必牢记备份和恢复防火墙配置以应对意外情况,并在完成设置后重新启动计算机以使配置生效。
利用组策略管理工具轻松设置Windows10防火墙
在网络攻击和数据泄漏风险日益增加的今天,保护计算机和网络的安全变得尤为重要。作为Windows10操作系统的用户,你可能想要启用防火墙以阻止恶意软件和网络攻击。本文将向你介绍如何使用Win10组策略来打开防火墙,以提高计算机和网络的安全性。
一:了解Win10组策略管理工具
段落内容1:Win10组策略管理工具是一种强大的工具,它允许管理员对操作系统进行高级配置。通过它,可以轻松地管理用户和计算机的设置,包括启用和禁用功能、更改注册表设置以及控制安全性选项。
二:打开组策略编辑器
段落内容2:点击开始菜单并键入“gpedit.msc”来打开组策略编辑器。这个编辑器是一个管理工具,可以让你修改计算机或用户的配置。在弹出的窗口中,你将看到各种可用的策略选项。
三:找到防火墙策略
段落内容3:在组策略编辑器中,依次展开“计算机配置”、“管理模板”、“网络”和“网络连接”文件夹。在右侧窗格中,你将看到“Windows防火墙:允许入站文件和打印机共享”,这是我们要找的防火墙策略。
四:启用防火墙策略
段落内容4:双击“Windows防火墙:允许入站文件和打印机共享”策略,然后在弹出的窗口中选择“已启用”选项。这将允许通过防火墙进行文件和打印机共享,同时提高计算机的安全性。
五:配置防火墙设置
段落内容5:点击“启用入站防火墙规则”选项,然后选择“是”。这样可以确保只有授权的程序可以通过防火墙访问网络。接下来,你可以选择“禁用防火墙通知”,以避免频繁的弹窗提示。
六:打开特定端口
段落内容6:如果你需要打开特定的端口来允许特定的应用程序或服务通过防火墙,请点击“允许入站通信”选项,并输入端口号。这将确保指定的端口可以通过防火墙进行通信。
七:设置防火墙的安全性级别
段落内容7:在“防火墙配置文件”下,选择“域、公用、专用”网络的安全性级别。如果你希望在公共网络上增加一些额外的安全性措施,可以选择更高的安全性级别。
八:配置阻止规则
段落内容8:如果你想阻止某些特定程序或端口访问网络,可以点击“阻止入站连接”的选项,并将所需的程序或端口添加到黑名单中。这将确保这些程序或端口无法通过防火墙进行通信。
九:保存并应用策略更改
段落内容9:在完成所有必要的配置后,点击“确定”按钮保存更改。然后关闭组策略编辑器,并重新启动计算机以应用所做的更改。一旦重新启动,防火墙将会按照你所设置的规则进行工作。
十:测试防火墙设置
段落内容10:为了确保防火墙已成功打开并配置,你可以尝试从其他计算机或设备访问你的计算机。如果防火墙没有阻止该访问,则说明你的设置是正确的。
十一:更新防火墙策略
段落内容11:定期检查和更新防火墙策略非常重要,以确保计算机和网络的安全性。在组策略编辑器中,你可以随时更改防火墙策略,以适应不同的安全需求。
十二:监控防火墙活动
段落内容12:使用组策略管理工具,你可以监控并查看防火墙的活动日志。这些日志将提供有关防火墙活动、事件和警报的详细信息,帮助你更好地了解网络的安全状态。
十三:合理配置其他安全选项
段落内容13:除了配置防火墙策略外,你还可以通过组策略编辑器来管理其他安全选项,如密码策略、用户权限等。这些配置可以进一步增强计算机和网络的安全性。
十四:定期更新操作系统和防火墙
段落内容14:为了保持最佳的安全性水平,你应该定期更新操作系统和防火墙。这将确保你的计算机具备最新的安全修复程序和功能,以应对不断变化的网络威胁。
十五:
段落内容15:通过Win10组策略,你可以轻松打开和配置防火墙,提高计算机和网络的安全性。了解如何使用组策略编辑器,并按照本文提供的步骤进行设置。定期检查和更新防火墙策略是确保网络安全的关键,同时也要记得定期更新操作系统和防火墙。











