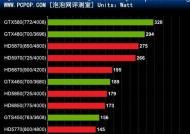电脑主机插线安装图解指南(从零开始)
- 家电经验
- 2024-11-14
- 20
- 更新:2024-10-29 15:04:23
在使用电脑的过程中,有时我们需要进行一些硬件更换或升级,而插线安装是其中重要的一环。正确地插线可以确保电脑主机的正常运行,同时也能避免潜在的安全隐患。本文将以图解方式,详细介绍电脑主机插线安装的步骤和注意事项,帮助读者轻松学会插线安装。
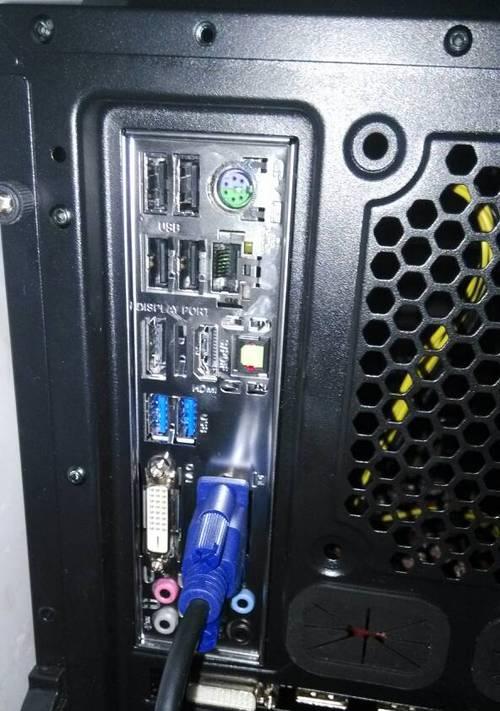
一、插线前的准备
在开始插线之前,我们需要做一些准备工作,确保插线过程顺利进行。关掉电脑并断开所有电源线;查看电脑主机背板的接口数量和类型,了解各个接口的功能和用途;准备好需要插入的线缆和配件。
二、电源线的插拔
首先是电源线的插拔。根据电源线的类型,将其插入主机后面的相应接口中,确保连接稳固。插入过程中要小心操作,避免接触到电源和其他敏感部件,防止触电或损坏硬件。
三、数据线的连接
接下来是数据线的连接。根据需要,将数据线插入对应的接口,例如硬盘数据线、光驱数据线等。确保插头和接口对齐,轻轻插入,直到听到“卡擦”一声为止。
四、显卡的安装
如果你使用独立显卡,需要将其插入显卡槽中。首先找到主板上的PCI-E插槽,解开显卡上的保护片,并插入插槽中。插入后,用螺丝固定显卡,确保其稳固不松动。
五、声卡的连接
接下来是声卡的连接。找到主板上标有“Audio”的接口,将声卡线插入其中。注意线头的方向,确保正确连接。插入后,稍微用力推插,确保稳固。
六、USB接口的插入
随后是USB接口的插入。根据需要,将USB接口插入主机背板上相应的USB插槽中。注意区分USB2.0和USB3.0接口,根据其标识进行插入。
七、网线的连接
如果你需要使用网络功能,可以将网线插入主机背板上的网络接口。找到标有“LAN”或“Ethernet”的接口,将网线插入其中。插入后,稍微用力推插,确保稳固连接。
八、音频接口的插入
如果你需要使用外部音频设备,例如耳机或音箱,可以将其插入主机背板上的音频接口。根据设备的接口类型,选择正确的音频孔插入。
九、显示器的连接
最后是显示器的连接。根据显示器接口的类型,选择合适的线缆连接到主机和显示器上。确保插头和接口对齐,轻轻插入,直到听到“卡擦”一声为止。
十、其他附件的插入
根据需要,还可以连接其他附件,例如扩展卡、读卡器等。根据附件的类型和接口要求,将其插入主机相应的插槽中。确保连接稳固,并固定好附件。
十一、重新检查所有连接
完成插线后,重新检查所有连接。确保所有线缆和配件插入正确、稳固,并没有松动或倾斜。确保没有线缆交叉或过于拥挤,以免影响空气流通和散热。
十二、主机通电测试
插线安装完成后,将电源线重新接入主机,并通电开机进行测试。确保主机能够正常启动,并且已连接的设备都能正常工作。如果发现异常情况,立即关闭电源,检查并修复问题。
十三、注意事项
在插线安装过程中,务必注意以下事项:遵循正确的插线顺序;轻拿轻放,避免损坏接口;正确连接线头和接口,避免误差;注意接口类型和规格,选择正确的插入方式;确保稳固连接,防止松动或断开。
十四、常见问题解决
如果在插线安装过程中遇到问题,可以参考以下解决方案:查阅主板手册和设备说明书;与厂商或专业人士咨询;搜索互联网上的相关教程和解决方案。
十五、
插线安装是一项重要但并不复杂的任务。通过本文的图解指南,我们可以轻松学会如何正确地插线安装电脑主机。在插线过程中,务必小心操作,确保连接稳固,并且按照正确的顺序进行插拔。只有正确连接线缆和配件,我们的电脑主机才能正常运行,并且为我们提供稳定的性能和功能。
电脑主机插线安装图解
电脑主机是电脑系统的核心部件之一,正确地插上各种线缆对于电脑的正常运行至关重要。本文将以图解的方式为大家详细介绍电脑主机的插线安装方法,希望能够帮助大家更好地了解和操作。
一:电源线插口
将电源线的插头与电源插座相匹配,确保插头与插座完全结合,然后将另一端的插头与主机的电源插口对准,插入并确保牢固。
二:显示器连接
将显示器的数据线插头与主机背板上的显示器接口相匹配,确保插头与接口完全结合,然后将另一端的插头与显示器的显示器接口对准,插入并确保牢固。
三:键盘和鼠标连接
将键盘和鼠标的USB接口插头与主机背板上的USB接口相匹配,确保插头与接口完全结合,然后将另一端的插头与键盘和鼠标的USB接口对准,插入并确保牢固。
四:音频设备连接
将音箱和麦克风的插头与主机背板上的音频接口相匹配,确保插头与接口完全结合,然后将另一端的插头与音箱和麦克风的音频接口对准,插入并确保牢固。
五:网络连接
将网线的插头与主机背板上的网口相匹配,确保插头与接口完全结合,然后将另一端的插头与路由器或者调制解调器的网口对准,插入并确保牢固。
六:USB设备连接
将USB设备的插头与主机背板上的USB接口相匹配,确保插头与接口完全结合,然后将另一端的插头与USB设备的USB接口对准,插入并确保牢固。
七:扩展卡安装
根据需要,选择适当的扩展卡并将其插入到主板上的扩展槽中,确保卡槽和扩展卡之间完全接触,并使用螺丝固定扩展卡。
八:硬盘和光驱连接
将硬盘和光驱的数据线插头与主机背板上的SATA接口相匹配,确保插头与接口完全结合,然后将另一端的插头与硬盘和光驱的SATA接口对准,插入并确保牢固。
九:电源连接扩展卡
根据需要,将电源的PCI-E接口插头与扩展卡上的PCI-E接口相匹配,确保插头与接口完全结合,然后将另一端的插头与电源的PCI-E接口对准,插入并确保牢固。
十:前面板接线
根据主板说明书,将前面板上的线缆分别插入主板上相应的引脚上,确保插头与引脚完全结合,并按照正确的极性进行连接。
十一:风扇连接
根据主板说明书,将风扇的插头与主板上相应的风扇接口相匹配,确保插头与接口完全结合,并确保风扇固定在合适的位置。
十二:电源线连接显示器和其他设备
根据需要,将电源线的插头与显示器和其他外部设备的电源插座相匹配,确保插头与插座完全结合,然后将另一端的插头与主机的电源插口对准,插入并确保牢固。
十三:检查插线
安装完成后,仔细检查所有插线的连接情况,确保每个插头都与接口完全结合,并且没有松动或者接触不良的情况。
十四:开启主机
插线安装完成后,按照电脑主机的使用说明书,按下电源按钮,开启主机。如果一切正常,主机将会启动并进入操作系统。
十五:安装完成
通过本文的图解教程,我们详细介绍了电脑主机的插线安装方法,希望能够帮助读者更好地理解和操作。正确地插上各种线缆是保证电脑正常运行的重要步骤,务必仔细操作并检查所有连接是否牢固。希望大家能够顺利完成电脑主机的安装,享受到高效、稳定的电脑使用体验。