如何打开笔记本无线网络开关(轻松连接网络)
- 综合领域
- 2024-11-25
- 31
- 更新:2024-10-29 15:04:18
在现代社会,无线网络已经成为我们日常生活中不可或缺的一部分,而笔记本电脑作为我们最常使用的工具之一,其无线网络功能的打开和关闭直接影响着我们能否畅快地上网。本文将为大家介绍如何打开笔记本的无线网络开关,帮助大家轻松连接网络,畅享互联网生活。
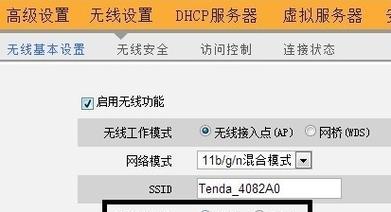
一、检查硬件开关
1.确保笔记本电脑的无线网卡硬件开关处于打开状态,这通常是位于笔记本电脑的侧面或前面的一个滑动开关或按钮。
二、使用快捷键打开无线网络
2.使用组合键(通常是Fn+F键)来打开或关闭笔记本电脑的无线网络功能。
3.查看笔记本电脑上的功能键,寻找标有无线图标的F键,按下Fn和相应的功能键即可打开无线网络。
三、通过操作系统设置打开无线网络
4.点击桌面右下角的无线网络图标,选择“打开无线网络”选项。
5.进入操作系统的网络设置界面,在无线网络部分找到“打开”或“连接”按钮,点击即可启用无线网络。
四、使用设备管理器打开无线网络
6.在Windows系统中,按下Win+X键,在弹出的菜单中选择“设备管理器”。
7.在设备管理器中展开“网络适配器”选项,找到并右键点击无线网卡设备,选择“启用”选项。
8.在MacOS系统中,点击“系统偏好设置”-“网络”,勾选左侧的Wi-Fi选项即可打开无线网络。
五、通过BIOS设置打开无线网络
9.重启笔记本电脑,在开机界面按下相应的按键(通常是F2或Delete键)进入BIOS设置。
10.在BIOS设置界面中找到无线网络相关选项,确保其状态为“启用”。
11.保存设置并退出BIOS界面,笔记本电脑将重新启动并自动打开无线网络功能。
六、重新安装或更新无线网卡驱动程序
12.打开设备管理器,找到无线网卡设备,右键点击选择“卸载设备”。
13.前往笔记本电脑官方网站或无线网卡厂商的官方网站下载最新版本的无线网卡驱动程序。
14.安装驱动程序后,重启笔记本电脑,无线网络功能应该会被自动启用。
七、查阅笔记本电脑说明书
15.如果以上方法都无法打开无线网络开关,可以查阅笔记本电脑的说明书或联系售后服务中心,获取更准确的操作指导。
通过检查硬件开关、使用快捷键、操作系统设置、设备管理器、BIOS设置以及重新安装或更新无线网卡驱动程序等方法,我们可以轻松地打开笔记本的无线网络开关。无论是在家中、办公室还是外出旅行,我们都可以畅快地连接网络,享受互联网带来的便利和乐趣。
掌握打开笔记本无线网络开关的方法
在如今数字化时代,网络已经成为我们生活中不可或缺的一部分。而对于使用笔记本电脑的用户来说,打开无线网络开关就是连接网络的第一步。本文将介绍如何准确地打开笔记本无线网络开关,帮助读者轻松连接网络,畅享无线世界。
1.确认笔记本无线网络开关的位置和形态
通过查看笔记本电脑的外观,可以找到无线网络开关的位置。通常情况下,无线网络开关位于键盘区域的某个角落,一般以标识符或图标的形式显示。
2.注意笔记本无线网络开关的状态指示灯
在寻找无线网络开关的位置时,要留意它周围是否有状态指示灯。一些笔记本电脑会在开关旁边设置一个指示灯,用以显示无线网络的工作状态。
3.确认笔记本是否有无线功能
在进行无线网络连接之前,要确定笔记本是否支持无线功能。可以在操作系统中的设备管理器或控制面板中查找无线适配器,确认是否已经启用。
4.打开笔记本无线网络开关
根据无线网络开关的形态,可使用开关按钮、滑动开关或按键等方式打开无线功能。将开关切换到打开的位置,或按下相应的按键,使无线网络功能处于可用状态。
5.确认无线网络是否已经启用
打开无线网络开关后,需要在操作系统中确认无线网络是否已经启用。可以通过系统托盘中的网络图标,查看无线网络是否处于已连接状态。
6.扫描可用的无线网络
在启用无线网络后,可以通过系统托盘中的网络图标点击查找可用的无线网络。系统将自动扫描附近的无线信号,并显示在列表中。
7.选择要连接的无线网络
根据扫描到的无线网络列表,选择要连接的目标无线网络。注意选择自己熟悉且可信任的无线网络,避免连接到不安全的网络。
8.输入无线网络密码
若所选无线网络受到密码保护,需要输入正确的密码才能连接。输入密码前,要确保密码准确无误,以免连接失败。
9.等待连接完成
输入密码后,系统将自动连接到所选的无线网络,并进行身份验证。在连接过程中,需要耐心等待,直到连接成功。
10.确认网络连接状态
连接成功后,可以通过系统托盘中的网络图标查看网络连接状态。若显示已连接或信号强度良好,即可确认已成功连接到无线网络。
11.测试网络连接稳定性
为了确保网络连接稳定,可以进行网页浏览或视频播放等操作,测试无线网络的稳定性和速度。如遇到连接不稳定的情况,可以尝试重新连接或重新启动无线网络。
12.排查无线网络问题
若遇到无法连接或信号弱等问题,可以通过查看操作系统的网络设置或重启无线路由器等方式进行排查和解决。
13.保持无线网络开关干净
为了确保无线网络开关的正常工作,要经常清理周围的灰尘和污垢,保持开关的敏感度和灵活性。
14.关闭无线网络开关
在不需要使用无线网络时,可以将笔记本无线网络开关切换到关闭状态,以节省电量并防止误操作。
15.善用无线网络技巧
除了掌握打开无线网络开关的方法外,还可以学习一些提升无线网络使用体验的技巧,如优化信号、保护网络安全等。
通过本文的介绍,读者可以轻松掌握打开笔记本无线网络开关的方法,并正确连接到无线网络。合理利用无线网络技巧,可以畅享无线世界,为日常工作和娱乐带来便利。











