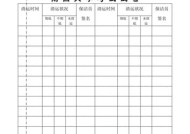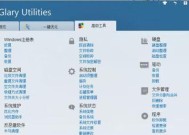一键清理系统垃圾的操作方法(关闭一键清理系统垃圾功能的步骤和注意事项)
- 综合领域
- 2024-11-23
- 18
- 更新:2024-10-29 15:00:47
随着科技的发展,我们的电脑系统中往往会积累大量的垃圾文件,影响电脑的运行速度和性能。为了解决这个问题,一键清理系统垃圾的功能被广泛应用。然而,有时我们可能需要关闭这个功能,本文将介绍如何关闭一键清理系统垃圾功能,以及需要注意的事项。

了解一键清理系统垃圾功能
在介绍如何关闭一键清理系统垃圾功能之前,我们首先要了解一键清理系统垃圾功能是什么。一键清理系统垃圾是一种可以帮助我们快速清理电脑中无用文件和数据的功能,以提升电脑性能和运行速度。
关闭一键清理系统垃圾的步骤
1.打开电脑桌面上的“控制面板”;
2.在控制面板中找到并点击“系统和安全”;
3.在“系统和安全”页面中选择“管理工具”;
4.在管理工具中找到并点击“任务计划程序”;
5.在任务计划程序窗口中,找到“一键清理系统垃圾”;
6.右键点击“一键清理系统垃圾”,选择“禁用”。
注意事项
1.关闭一键清理系统垃圾功能可能会导致电脑性能下降,建议在确保电脑无异常的情况下进行;
2.关闭一键清理系统垃圾功能后,需要定期手动清理系统垃圾文件,以确保电脑的正常运行。
为什么要关闭一键清理系统垃圾功能
虽然一键清理系统垃圾功能可以帮助我们快速清理电脑中的垃圾文件,但有时候我们可能需要关闭这个功能。一方面是因为关闭这个功能后,电脑的性能可能会得到提升;另一方面是因为有些用户可能更喜欢手动清理系统垃圾文件,以便更好地控制和管理电脑。
关闭一键清理系统垃圾前的备份工作
在关闭一键清理系统垃圾之前,建议用户先进行数据备份。因为在关闭这个功能后,系统可能无法自动清理垃圾文件,如果出现异常情况,我们可以通过备份文件进行恢复。
关闭一键清理系统垃圾的注意事项
在关闭一键清理系统垃圾功能时,需要注意以下几点:
1.确保电脑无异常情况,以免关闭功能后出现问题;
2.关闭功能后,建议定期手动清理系统垃圾文件,保持电脑的良好运行状态;
3.如果在关闭功能后遇到了问题,可以重新启用这个功能,或者寻求专业人员的帮助。
如何手动清理系统垃圾文件
当我们关闭一键清理系统垃圾功能后,可以通过以下步骤手动清理系统垃圾文件:
1.打开“我的电脑”;
2.选择电脑的系统盘符(通常是C盘);
3.右键点击系统盘符,选择“属性”;
4.在属性窗口中选择“磁盘清理”;
5.等待系统扫描并列出可清理的垃圾文件;
6.勾选需要清理的垃圾文件,并点击“确定”进行清理。
清理系统垃圾文件的好处
手动清理系统垃圾文件可以带来以下好处:
1.提升电脑的运行速度和性能;
2.释放磁盘空间,为其他重要文件提供更多存储空间;
3.减少电脑垃圾文件对系统的负担,提高系统的稳定性。
手动清理系统垃圾文件的频率
为了保持电脑的良好运行状态,建议定期手动清理系统垃圾文件。具体的清理频率可以根据个人电脑的使用情况来确定,一般来说,每个月至少进行一次清理是比较合适的。
避免误删重要文件的措施
在清理系统垃圾文件时,我们需要注意避免误删重要文件。可以采取以下措施:
1.仔细阅读清理文件列表,确保不会删除重要文件;
2.备份重要文件到其他存储介质,以防止误删。
自动清理系统垃圾功能的其他替代方法
如果用户不想手动清理系统垃圾文件,但又不想使用一键清理系统垃圾功能,还可以考虑以下替代方法:
1.使用第三方的优化工具,如CCleaner等;
2.定期清理浏览器缓存、临时文件夹等。
重新启用一键清理系统垃圾功能的步骤
如果用户在关闭一键清理系统垃圾功能后,发现需要重新启用这个功能,可以按照以下步骤进行:
1.打开“控制面板”;
2.在控制面板中选择“系统和安全”;
3.进入“管理工具”,点击“任务计划程序”;
4.找到“一键清理系统垃圾”并右键点击,选择“启用”。
寻求专业人员帮助的情况
如果在关闭或重新启用一键清理系统垃圾功能的过程中遇到了问题,用户可以寻求专业人员的帮助。专业人员可以提供更准确的指导和解决方案,以确保电脑的正常运行。
本文介绍了如何关闭一键清理系统垃圾功能以及相关的注意事项。虽然一键清理系统垃圾功能可以帮助我们快速清理电脑中的垃圾文件,但有时候我们可能需要关闭这个功能。关闭功能后,我们需要定期手动清理系统垃圾文件,以保持电脑的良好运行状态。
参考来源
1.https://www.techwalla.com/articles/how-to-disable-your-pcs-junk-file-cleanup
2.https://www.isunshare.com/windows-10/turn-on-or-off-automatic-maintenance-in-windows-10.html
一键清理系统垃圾的关闭方法
在日常使用电脑的过程中,系统垃圾不可避免地会积累起来,占用硬盘空间,导致系统运行变慢。为了解决这一问题,许多人会选择使用一键清理系统垃圾的软件来进行清理。然而,在使用过程中可能会出现误删重要文件的情况。本文将介绍如何关闭一键清理系统垃圾功能,以保护个人隐私并避免误删重要文件。
一、关闭方法一:禁用系统垃圾清理软件自启动功能
许多一键清理系统垃圾的软件会在系统启动时自动运行,以便实时监测并清理垃圾文件。我们可以通过以下步骤来禁用该功能。
1.打开软件设置界面;
2.寻找“自启动”或“开机启动”选项;
3.将该选项关闭即可。
二、关闭方法二:修改软件设置,取消自动清理功能
一键清理系统垃圾的软件通常会有自动清理功能,可以定期或实时清理系统垃圾文件。我们可以通过修改软件设置来关闭该功能。
1.打开软件设置界面;
2.寻找“自动清理”或“定期清理”选项;
3.将该选项关闭或修改清理频率为手动即可。
三、关闭方法三:卸载一键清理系统垃圾软件
如果你觉得一键清理系统垃圾软件对你的电脑并无太大帮助,或者担心误删重要文件的风险,那么你可以选择直接卸载该软件。
1.打开控制面板或者应用管理器;
2.寻找并选择对应的一键清理系统垃圾软件;
3.点击卸载按钮,按照提示完成卸载过程。
四、注意事项一:备份重要文件
在关闭一键清理系统垃圾功能之前,我们应该提前备份重要文件,以防止误删后无法恢复。可以将文件复制到外部存储设备或云端存储空间中,确保安全。
五、注意事项二:谨慎操作
在关闭一键清理系统垃圾功能后,我们需要更加谨慎地处理系统垃圾文件。可以定期使用系统自带的磁盘清理工具或手动删除垃圾文件,确保不会误删重要文件。
六、注意事项三:定期进行系统维护
关闭一键清理系统垃圾功能后,我们可以定期进行系统维护,包括清理无用软件、更新系统和驱动程序、进行病毒扫描等,以保持系统的健康运行。
七、了解其他清理方法:手动删除垃圾文件
除了一键清理系统垃圾的软件,我们还可以手动删除系统垃圾文件。通过打开文件资源管理器,找到垃圾文件所在的目录,选择并删除即可。
八、了解其他清理方法:使用系统自带工具进行清理
许多操作系统都提供了自带的磁盘清理工具,可以帮助我们清理系统垃圾文件。可以通过在搜索栏中输入“磁盘清理”来找到该工具并进行使用。
九、了解其他清理方法:使用第三方清理软件
除了一键清理系统垃圾的软件之外,还有许多第三方清理软件可以帮助我们进行系统垃圾清理。我们可以选择一款信誉良好、功能强大的软件来代替一键清理系统垃圾的功能。
十、了解其他清理方法:优化系统设置
除了清理系统垃圾文件,我们还可以通过优化系统设置来提高系统性能。例如关闭不必要的启动项、优化注册表等操作。
十一、了解其他清理方法:使用虚拟机技术
如果你担心误删重要文件的风险,可以考虑使用虚拟机技术。在虚拟机中进行系统垃圾清理,可以避免对主机系统产生影响。
十二、了解其他清理方法:定期进行系统重装
如果你的电脑系统已经非常臃肿,垃圾文件过多,可以考虑定期进行系统重装。这样可以彻底清理系统垃圾,恢复系统的出厂设置。
十三、了解其他清理方法:学习系统优化知识
为了更好地保护个人隐私并避免误删重要文件,我们可以学习系统优化知识,掌握更多的清理技巧和方法。
十四、一键清理系统垃圾的关闭方法
通过禁用自启动功能、取消自动清理功能、卸载软件等方法,我们可以关闭一键清理系统垃圾的功能,保护个人隐私,避免误删重要文件。同时,谨慎操作、备份重要文件、定期进行系统维护等注意事项也是非常重要的。
十五、放心使用电脑,享受高效运行
通过关闭一键清理系统垃圾的功能,我们可以更加放心地使用电脑,享受高效的系统运行。同时,合理的清理和维护方式也能够延长电脑的使用寿命,提升工作和娱乐的体验。