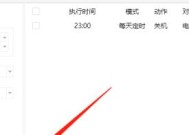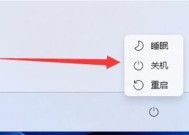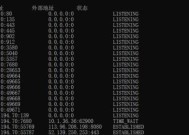Win7定时关机设置方法大全(轻松学会Win7定时关机的几种简单方法)
- 电脑技巧
- 2024-11-09
- 20
- 更新:2024-10-29 15:00:32
Win7操作系统中的定时关机功能是一项非常实用的功能,可以帮助用户在一定时间内自动关闭电脑,节省能源和保护设备。本文将介绍几种常见的Win7定时关机设置方法,帮助读者轻松掌握这一功能。
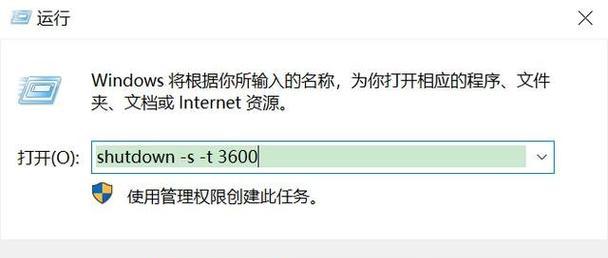
1.任务计划程序设置定时关机
通过任务计划程序,我们可以创建一个自定义任务,在特定的时间点自动关机。步骤包括:打开“任务计划程序”、创建基本任务、设置触发器、设置操作和条件。
2.使用命令行设置定时关机
通过在命令提示符中输入特定的指令,我们可以实现定时关机的功能。命令包括:shutdown-s-txxx(其中xxx表示倒计时的时间)。
3.使用软件工具设置定时关机
除了系统自带的功能,还有许多第三方软件可以帮助我们实现定时关机。例如:“定时关机助手”、“自动关机管理器”等。
4.设置休眠和睡眠模式
除了关机,Win7还提供了休眠和睡眠模式,通过在控制面板中的“电源选项”进行相应的设置,可以在一定时间后自动进入休眠或睡眠状态。
5.使用快捷键设置定时关机
我们还可以通过设置快捷键的方式实现定时关机。通过创建一个快捷方式,指定关机的命令和倒计时时间,然后设置该快捷方式的快捷键即可。
6.设置系统休眠时间
Win7允许用户设置系统休眠时间,当计算机一段时间内没有使用时,自动进入休眠状态。可以通过控制面板中的“电源选项”进行设置。
7.设置屏幕保护程序定时关机
在屏幕保护程序中,我们可以设置一个定时器,当计算机处于休眠或者屏幕保护状态时,到达设定的时间后自动关机。
8.使用外部设备定时关机
有些外部设备也可以实现定时关机的功能。一些键盘和鼠标上有自带的定时关机功能按钮,只需按下相应的按钮即可。
9.设置网络断开定时关机
在网络连接属性中,我们可以设置定时断开网络连接,当网络断开后一段时间内没有其他操作时,自动关机。
10.设置音乐播放器定时关机
如果你正在听音乐并希望在一段时间后自动关机,许多音乐播放器都提供了定时关机的功能。
11.设置电影播放器定时关机
类似音乐播放器,许多视频播放器也提供了定时关机功能,适用于观看电影时的自动关机需求。
12.设置下载工具定时关机
如果你使用下载工具下载大文件,下载完成后希望自动关机,许多下载工具也提供了定时关机的选项。
13.设置浏览器定时关机
对于长时间使用浏览器浏览网页的用户,可以使用浏览器插件或者软件工具设置定时关机。
14.设置系统自动锁定和休眠
除了定时关机,我们还可以设置系统在一段时间内无操作后自动锁定和休眠,保护计算机和用户的隐私安全。
15.定时关机的注意事项
在使用定时关机功能时,我们需要注意一些细节问题,如是否保存工作、是否关闭相关应用程序等,以免造成不必要的损失或麻烦。
通过本文介绍的这几种方法,读者可以轻松学会Win7定时关机的设置方法,选择适合自己需求的方式来定时关闭计算机。在日常使用中,合理运用定时关机功能可以为我们带来便利和节能的好处。
详解Win7系统中多种定时关机设置方法
在日常使用电脑的过程中,我们经常会遇到需要定时关机的情况,例如下载任务完成后自动关机、避免忘记关机导致电脑长时间运行等。在Win7系统中,有多种方法可以实现定时关机的功能。本文将详细介绍这些方法,帮助您在Win7系统中轻松设置定时关机。
一:使用系统自带的计划任务功能实现定时关机
通过计划任务功能,我们可以在Win7系统中设置具体的关机时间,例如每天的固定时间、指定日期等。步骤如下:
1.打开“控制面板”。
2.找到并点击“管理工具”。
3.在管理工具窗口中找到“任务计划程序”,双击打开。
4.在任务计划程序窗口中选择“创建基本任务”。
5.按照提示进行设置,包括任务名称、触发器(即关机时间)、操作等。
二:使用第三方软件实现定时关机
除了系统自带的计划任务功能外,我们还可以通过安装第三方软件来实现定时关机。这些软件通常具有更多的定时关机选项和个性化设置,操作也更加简便。例如著名的软件“定时关机大师”就是一个不错的选择。
三:使用命令提示符实现定时关机
对于喜欢使用命令行操作的用户来说,使用命令提示符实现定时关机是一种简便有效的方法。只需要在命令提示符窗口中输入特定的命令,即可实现定时关机功能。具体步骤如下:
1.打开命令提示符窗口,可以通过在开始菜单中搜索“cmd”或者按下Win+R键,输入“cmd”后回车打开。
2.在命令提示符窗口中输入以下命令:shutdown-s-tXXXX(XXXX为关机倒计时的秒数)。
四:使用电源选项实现定时关机
Win7系统提供了电源选项来进行电源管理和设置,我们可以通过设置电源选项来实现定时关机的功能。具体操作如下:
1.打开控制面板,点击“硬件和声音”。
2.在硬件和声音窗口中点击“电源选项”。
3.在电源选项窗口中,选择一个电源计划,并点击“更改计划设置”。
4.在更改计划设置窗口中,找到“更改高级电源设置”,点击打开。
5.在高级电源设置窗口中找到“电脑睡眠”->“关机”,进行相应的时间设置。
五:使用批处理文件实现定时关机
对于熟悉批处理脚本的用户来说,可以通过编写批处理文件来实现定时关机。具体步骤如下:
1.新建一个文本文件,将以下代码复制进去:shutdown-s-tXXXX(XXXX为关机倒计时的秒数)。
2.将文本文件的后缀名修改为.bat,例如shutdown.bat。
3.双击运行该批处理文件即可实现定时关机。
六:设置关机快捷方式实现定时关机
通过设置关机快捷方式,我们可以在桌面或其他位置创建一个关机的快捷方式,并设置其属性来实现定时关机。具体步骤如下:
1.在桌面或其他位置右键点击,选择“新建”->“快捷方式”。
2.在创建快捷方式的窗口中,输入关机命令:shutdown-s-tXXXX(XXXX为关机倒计时的秒数)。
3.点击“下一步”,输入快捷方式的名称,点击“完成”即可。
七:使用定时关机软件实现定时关机
除了前面提到的第三方软件外,还有专门的定时关机软件可以帮助我们更加方便地进行定时关机的设置。这些软件通常具有更多的功能选项和操作便利性。
八:设置睡眠模式实现定时关机
除了关机,还可以通过设置睡眠模式来实现自动断电的效果。具体操作如下:
1.打开控制面板,点击“硬件和声音”。
2.在硬件和声音窗口中点击“电源选项”。
3.在电源选项窗口中,选择一个电源计划,并点击“更改计划设置”。
4.在更改计划设置窗口中,找到“更改高级电源设置”,点击打开。
5.在高级电源设置窗口中找到“电脑睡眠”->“睡眠状态”,进行相应的时间设置。
九:设置任务计划实现定时关机
除了使用系统自带的计划任务功能外,还可以通过设置任务计划来实现定时关机。具体步骤如下:
1.打开控制面板,点击“系统和安全”。
2.在系统和安全窗口中点击“管理工具”。
3.在管理工具窗口中找到“任务计划程序”,双击打开。
4.在任务计划程序窗口中点击“创建基本任务”。
5.按照提示进行设置,包括任务名称、触发器(即关机时间)、操作等。
十:使用远程桌面实现定时关机
对于需要远程操作的用户来说,可以通过远程桌面连接到目标电脑后,执行关机操作来实现定时关机。具体步骤如下:
1.打开远程桌面连接工具,输入目标电脑的IP地址或计算机名,点击“连接”。
2.在远程桌面界面中,点击“开始”按钮,在开始菜单中找到“关闭”选项。
3.选择“关闭”选项后,在弹出的菜单中选择“关机”。
十一:使用外部设备实现定时关机
除了在电脑系统中设置定时关机外,还可以通过外部设备来实现定时关机。某些电源插座具备定时功能,我们只需要将电脑插入该插座即可实现定时关机。
十二:使用自动化软件实现定时关机
除了常见的定时关机方法外,还可以通过自动化软件来实现更加复杂的定时关机任务。这些软件通常具有更强大的功能和更灵活的设置选项。
十三:设置托盘程序实现定时关机
通过设置托盘程序,我们可以在电脑的系统托盘中添加一个关机按钮,并设置其定时关机功能。这样一来,我们只需要点击托盘中的关机按钮,即可实现定时关机。
十四:使用网页服务实现定时关机
有些网页服务可以帮助我们进行远程关机操作,我们只需要在浏览器中登录该网页服务,设置定时关机的时间即可。
十五:
通过本文的介绍,我们可以看到Win7系统中有多种方法可以实现定时关机的功能,包括使用系统自带的计划任务、第三方软件、命令提示符、电源选项、批处理文件等等。选择适合自己的方法,可以轻松实现定时关机,提高电脑的使用便利性和效率。