如何查看笔记本电脑的配置信息(轻松了解电脑硬件与软件的详细信息)
- 家电经验
- 2024-11-12
- 28
- 更新:2024-10-29 14:59:14
在购买、升级或维修笔记本电脑时,了解电脑的具体配置信息非常重要。本文将介绍如何查看笔记本电脑的配置信息,帮助用户更好地了解自己的电脑。
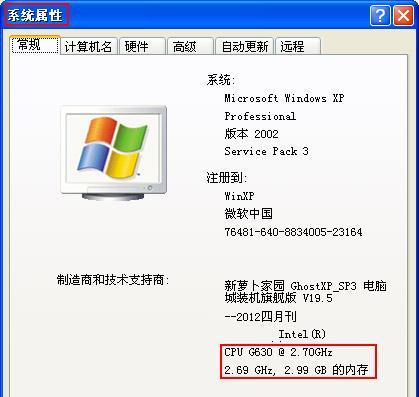
操作系统信息
了解操作系统的版本和类型可以为后续的软件安装和驱动程序下载提供指引。通过查看“系统信息”或使用快捷键Win+R输入“msinfo32”,可以打开系统信息窗口,其中包含了操作系统的各种详细信息。
处理器信息
处理器是电脑的核心组件之一,了解处理器的型号、主频和核心数量等信息有助于用户选择合适的应用软件和游戏。在“系统信息”窗口中,点击左侧导航栏的“处理器”,即可查看处理器的详细信息。
内存信息
了解电脑的内存容量和类型可以为后续的系统优化和软件运行提供参考。在“系统信息”窗口中,点击左侧导航栏的“内存”,即可查看内存的相关信息,包括总容量、使用率等。
硬盘信息
硬盘是存储数据的重要组件,了解硬盘的容量、型号和使用情况有助于用户备份和管理文件。在“系统信息”窗口中,点击左侧导航栏的“组件”下的“存储”选项,即可查看硬盘的详细信息。
显卡信息
显卡对于游戏和图形处理来说非常重要,了解显卡的型号和驱动版本有助于用户进行游戏优化和图形软件的选择。在“系统信息”窗口中,点击左侧导航栏的“组件”下的“显示器”选项,即可查看显卡的详细信息。
声卡信息
声卡是音频输出的关键部件,了解声卡的型号和驱动版本有助于用户调整音效效果和解决音频问题。在“系统信息”窗口中,点击左侧导航栏的“组件”下的“声音设备”选项,即可查看声卡的详细信息。
网络适配器信息
了解电脑的网络适配器信息可以帮助用户排查网络连接问题和选择合适的驱动程序。在“系统信息”窗口中,点击左侧导航栏的“组件”下的“网络”选项,即可查看网络适配器的详细信息。
显示器信息
了解笔记本电脑的显示器信息可以帮助用户了解屏幕分辨率、刷新率等参数,以及进行相关的设置调整。在“系统信息”窗口中,点击左侧导航栏的“显示器”,即可查看显示器的详细信息。
电池信息
对于笔记本电脑用户来说,了解电池的健康状况和剩余容量是非常重要的。在Windows操作系统中,点击任务栏上的电池图标,即可查看电池的详细信息。
外部设备信息
了解电脑的外部设备信息可以帮助用户确认设备的连接状态和驱动程序是否正常。在“系统信息”窗口中,点击左侧导航栏的“组件”下的“USB”选项,即可查看外部设备的详细信息。
BIOS信息
了解电脑的BIOS版本和设置可以为系统更新和硬件调整提供参考。用户可以在开机时按下特定的键(如Del、F2等)进入BIOS设置界面,查看BIOS的详细信息。
软件信息
了解电脑上安装的软件版本和更新情况可以帮助用户及时升级和修复安全漏洞。在Windows操作系统中,打开“控制面板”-“程序”-“程序和功能”,即可查看已安装的软件列表。
设备驱动信息
了解电脑的设备驱动版本可以帮助用户更新和修复驱动程序问题。在Windows操作系统中,打开“设备管理器”,展开各个设备类别,右键点击设备并选择“属性”,即可查看设备驱动的详细信息。
网络速度测试
了解电脑的网络速度可以帮助用户评估网络连接的稳定性和速度。用户可以使用各种网络测速工具进行测试,如Speedtest、Fast等。
通过以上方法,用户可以轻松了解自己笔记本电脑的配置信息,从而更好地选择适合自己需求的软件、优化系统设置以及解决问题。同时,了解硬件的具体情况也有助于用户进行电脑升级和维护。希望本文对您了解笔记本电脑配置信息有所帮助。
通过简单的步骤轻松了解电脑硬件和软件配置
在使用笔记本电脑时,了解自己电脑的配置信息对于优化电脑性能、安装软件和维护系统都非常重要。本文将教你如何通过简单的步骤查看笔记本电脑的配置信息,包括硬件和软件配置,帮助你更好地了解你的电脑。
一:查看操作系统信息
在Windows操作系统上,点击开始菜单,选择“设置”,然后点击“系统”选项,进入系统设置页面。在系统设置页面左侧的菜单中选择“关于”选项,这里可以查看到你的操作系统版本、处理器型号等详细信息。
二:获取处理器信息
在系统设置页面中,点击“关于”选项的同时按住Ctrl+Shift+I键(或者同时按下Win+Ctrl+Shift+B键),就可以打开一个新窗口,显示出处理器的详细信息,包括型号、频率等。
三:了解内存容量
在系统设置页面的“关于”选项中,向下滚动可以找到“安装的内存(RAM)”一栏,这里显示了你笔记本电脑的内存容量。点击该选项,可以查看更多有关内存的详细信息。
四:查看硬盘信息
打开“此电脑”(或者在桌面上找到“我的电脑”),右击电脑图标,选择“属性”,进入计算机属性页面。在左侧菜单中点击“设备管理器”,展开“磁盘驱动器”选项,可以查看到硬盘的型号、容量和使用情况等信息。
五:检查显卡配置
按下Win+R组合键打开运行窗口,输入“dxdiag”并回车,会弹出一个显示系统信息的窗口。在该窗口的“显示”选项卡中,可以查看到显卡的型号、驱动程序等详细信息。
六:查找网络适配器信息
在设备管理器中,展开“网络适配器”选项,可以看到已安装的网络适配器的详细信息。点击适配器,进入属性页面,可以查看到关于网络适配器的更多信息。
七:了解声卡信息
打开设备管理器,展开“声音、视频和游戏控制器”选项,可以查看到已安装的声卡的详细信息。
八:检查电池信息
对于笔记本电脑,电池信息也是很重要的。在系统设置页面的“电池”选项中,可以查看到电池的型号、状况、剩余容量等信息。
九:查看已安装软件
在控制面板中,选择“程序”或“程序和功能”,可以查看已安装的软件列表。这里可以了解到你电脑上已安装的软件以及它们的版本信息。
十:检查系统更新
在Windows操作系统中,点击开始菜单,选择“设置”,然后点击“更新和安全”选项,进入更新和安全设置页面。点击“Windows更新”选项,可以查看到关于系统更新的信息。
十一:获取硬件驱动程序信息
打开设备管理器,展开任意设备选项,右击设备并选择“属性”,在属性页面的“详细信息”选项卡中选择“硬件ID”,可以查看硬件驱动程序的信息。
十二:了解笔记本电脑的型号和制造商信息
通常情况下,笔记本电脑的型号和制造商信息可以在电脑的背面或底部找到。这些信息对于寻找支持和维护服务非常有用。
十三:了解BIOS版本信息
在系统设置页面的“关于”选项中,向下滚动可以找到“BIOS版本/日期”一栏,这里显示了你笔记本电脑的BIOS版本信息。
十四:查看笔记本电脑的序列号
在电脑背面或底部可能会有一个序列号标签,上面包含了该电脑的序列号等重要信息。可以记录下来以备将来维修或查询相关问题时使用。
十五:
通过以上简单的步骤,我们可以轻松了解笔记本电脑的硬件和软件配置信息。了解自己电脑的配置可以帮助我们更好地管理和维护电脑,以保持其良好的性能和正常运行。在需求软件或系统更新时,准确了解电脑配置也能帮助我们选择合适的软件版本。











